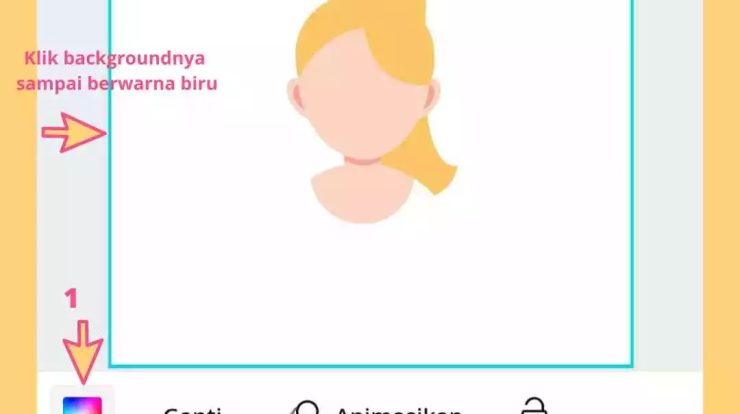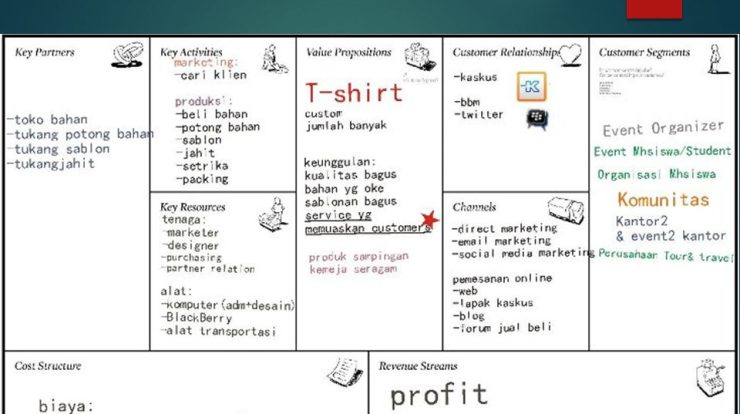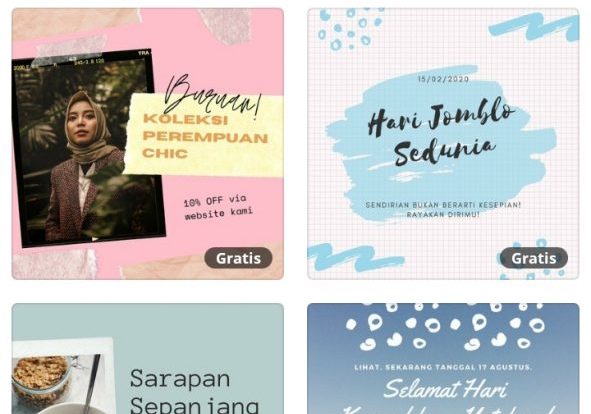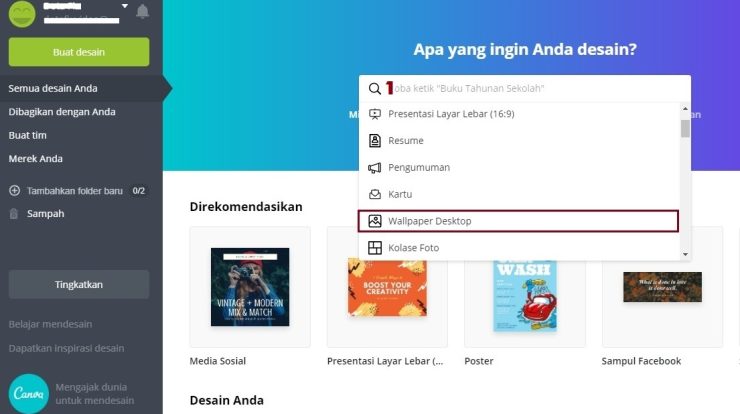Daftar Isi
Apa itu Canva?
Canva adalah aplikasi desain grafis berbasis web yang dirancang untuk membantu pengguna membuat desain grafis yang menarik dan profesional. Aplikasi ini menyediakan berbagai fitur yang dapat memudahkan Anda dalam membuat desain grafis, termasuk kustomisasi, manipulasi gambar, dan banyak lagi. Canva memungkinkan pengguna untuk mengimpor berbagai jenis berkas, seperti gambar, video, dan dokumen PowerPoint, dan membuatnya menjadi sebuah desain grafis yang indah dan profesional.
Mengapa Menyimpan PPT di Canva?
Menyimpan PowerPoint Anda di Canva memiliki banyak manfaat. Pertama, Anda akan mendapatkan desain grafis yang lebih kaya dan interaktif. Anda dapat mengubah elemen desain PowerPoint Anda dengan mudah dengan menggunakan berbagai alat desain Canva. Canva juga memungkinkan Anda untuk menggunakan berbagai jenis gambar, video, dan efek animasi untuk meningkatkan presentasi Anda. Selain itu, Anda juga bisa menyimpan presentasi Anda di berbagai format, seperti PDF, JPEG, dan PPTX.
Bagaimana Cara Save PPT di Canva?
Cara save PPT di Canva cukup mudah. Pertama, Anda harus masuk ke akun Canva Anda. Setelah itu, Anda bisa mengunggah dokumen PowerPoint Anda ke Canva dengan mengklik ikon “Upload” di pojok kiri atas laman. Selanjutnya, Anda dapat memilih berkas PowerPoint Anda dan mengklik “Open”. Kemudian, Anda akan dapat mulai mengedit PowerPoint Anda dengan berbagai alat desain Canva.
Mengedit PPT di Canva
Setelah Anda mengunggah PPT Anda di Canva, Anda dapat mulai mengeditnya dengan berbagai alat desain Canva. Anda dapat mengubah warna background, mengubah gaya font, menambahkan gambar, dan lain sebagainya. Anda juga bisa menambahkan animasi, efek transisi, dan banyak lagi untuk membuat presentasi Anda lebih menarik.
Menyimpan PPT di Canva
Setelah Anda selesai mengedit PPT Anda di Canva, Anda dapat menyimpannya dengan mengklik ikon “Save” di pojok kanan atas laman. Kemudian, Anda akan dapat memilih format yang ingin Anda simpan, seperti PDF, JPEG, dan PPTX. Setelah Anda memilih format, Anda dapat mengklik “Save” untuk menyimpan PPT Anda.
Menyimpan PPT di Cloud Storage
Selain menyimpan PPT Anda di Canva, Anda juga bisa menyimpannya di cloud storage seperti Google Drive, Dropbox, dan Box. Canva memiliki fitur “Export to Cloud” yang memungkinkan Anda untuk menyimpan PPT Anda di cloud storage. Anda hanya perlu masuk ke akun cloud storage Anda dan mengklik “Export to Cloud” untuk menyimpan PPT Anda di cloud storage.
Bagaimana Cara Compress PPT di Canva?
Canva juga memiliki fitur yang memungkinkan Anda untuk mengompres PPT Anda. Anda hanya perlu masuk ke akun Canva Anda dan membuka dokumen PowerPoint Anda. Kemudian, Anda bisa mengklik ikon “Compress” di pojok kanan atas laman untuk memulai proses kompresi. Canva akan meminta Anda untuk memilih tingkat kompresi yang Anda inginkan. Setelah Anda memilih tingkat kompresi yang diinginkan, Anda dapat mengklik “Compress” untuk mulai mengompres PPT Anda.
Bagaimana Cara Share PPT di Canva?
Setelah Anda selesai mengedit dan menyimpan PPT Anda di Canva, Anda bisa membagikannya dengan orang lain. Canva memiliki fitur “Share” yang memungkinkan Anda untuk membagikan PPT Anda dengan orang lain melalui link. Anda hanya perlu membuka dokumen PowerPoint Anda dan mengklik ikon “Share” di pojok kanan atas laman. Setelah itu, Anda dapat memilih bagaimana Anda ingin membagikan PPT Anda, seperti melalui link, email, atau sosial media.
Kesimpulan
Canva adalah aplikasi desain grafis berbasis web yang memungkinkan Anda untuk membuat desain grafis yang menarik dan profesional. Anda dapat dengan mudah menyimpan, mengedit, dan membagikan dokumen PowerPoint Anda di Canva. Canva juga memungkinkan Anda untuk mengompres PPT Anda dan menyimpannya di cloud storage seperti Google Drive, Dropbox, dan Box. Dengan menggunakan Canva, Anda bisa membuat presentasi yang indah dan profesional tanpa harus menghabiskan banyak waktu.