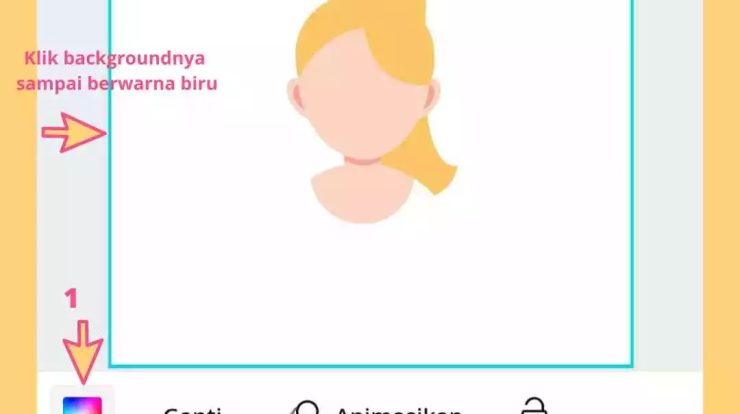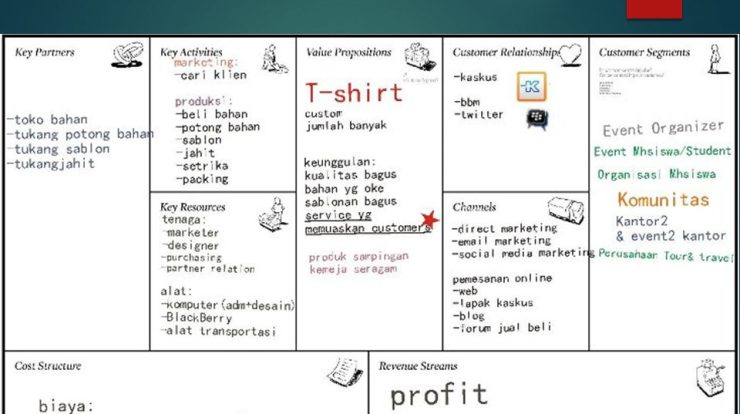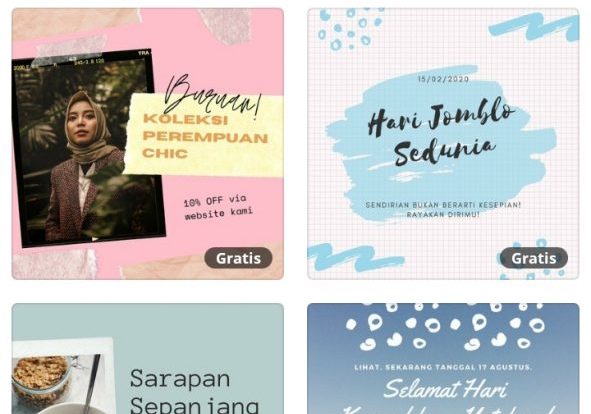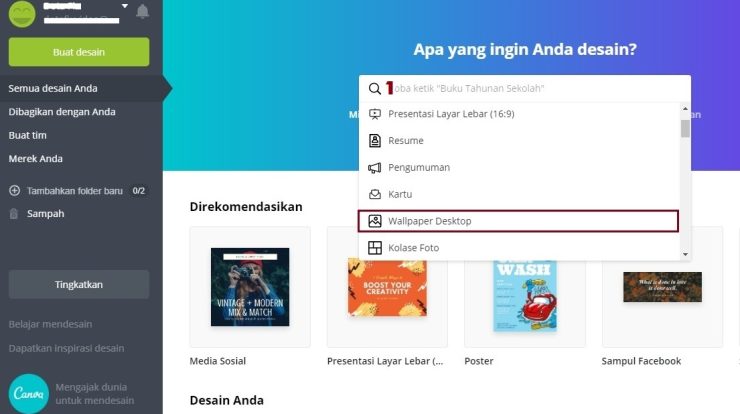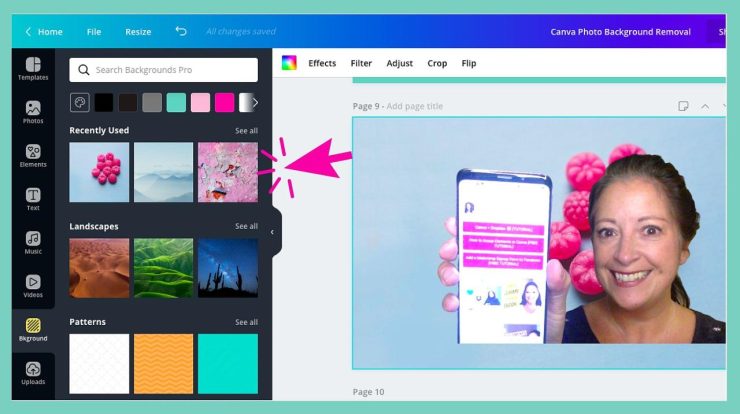
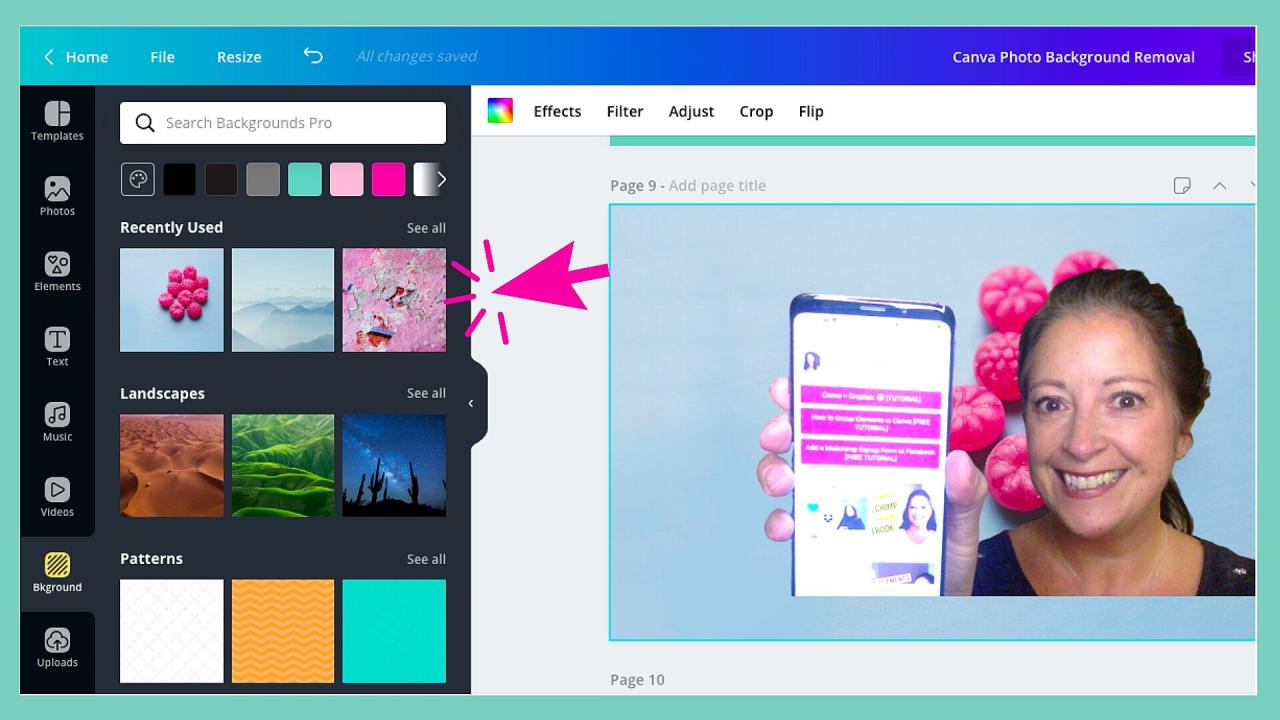
Daftar Isi
Cara Mengupload Foto di Canva
Canva adalah sebuah platform desain grafis yang memungkinkan pengguna untuk membuat desain yang bagus dan menarik dengan mudah. Platform ini menyediakan berbagai macam fitur yang dapat membantu Anda membuat desain yang unik, mulai dari templat yang telah tersedia, sampai dengan fitur untuk meng-upload foto sendiri. Dalam artikel ini, kami akan membahas tentang cara mengupload foto ke Canva.
Membuat Akun Canva
Sebelum mulai mengupload foto di Canva, Anda harus membuat akun terlebih dahulu. Proses pembuatan akun ini cukup mudah. Anda hanya perlu mengunjungi situs web Canva, lalu klik tombol “Buat Akun”. Setelah itu, Anda bisa mengisi informasi yang dibutuhkan, seperti nama pengguna, alamat email, dan kata sandi. Jika semua sudah diisi dengan benar, maka Anda sudah dapat mengakses akun Canva Anda.
Mengupload Foto dari Komputer
Setelah memiliki akun Canva, Anda bisa mulai mengupload foto dari komputer. Caranya cukup mudah, Anda hanya perlu membuka aplikasi Canva, kemudian klik tombol “Tambah Foto”. Setelah itu, Anda akan melihat opsi untuk mengupload foto dari komputer. Klik opsi tersebut, lalu pilih foto yang ingin Anda upload. Tunggu hingga proses selesai, dan foto akan muncul di layar.
Mengupload Foto dari Facebook
Selain dari komputer, Anda juga dapat mengupload foto dari Facebook. Untuk melakukannya, Anda harus mengaktifkan fitur “Connect with Facebook” di aplikasi Canva. Setelah itu, Anda dapat memilih foto yang ingin Anda upload dari album Facebook Anda. Prosesnya akan berjalan dengan lancar, dan foto yang Anda upload akan muncul di layar.
Mengupload Foto dari Instagram
Cara mengupload foto dari Instagram juga cukup mudah. Anda hanya perlu mengaktifkan fitur “Connect with Instagram” di aplikasi Canva. Setelah itu, Anda dapat memilih foto yang ingin Anda upload dari akun Instagram Anda. Prosesnya akan berjalan dengan lancar, dan foto yang Anda upload akan muncul di layar.
Mengupload Foto dari Google Drive
Selain dari komputer, Facebook, dan Instagram, Anda juga dapat mengupload foto dari Google Drive. Caranya juga cukup mudah, Anda hanya perlu mengaktifkan fitur “Connect with Google Drive” di aplikasi Canva. Setelah itu, Anda dapat memilih foto yang ingin Anda upload dari akun Google Drive Anda. Prosesnya akan berjalan dengan lancar, dan foto yang Anda upload akan muncul di layar.
Mengupload Foto dari Dropbox
Cara mengupload foto dari Dropbox juga cukup mudah. Anda hanya perlu mengaktifkan fitur “Connect with Dropbox” di aplikasi Canva. Setelah itu, Anda dapat memilih foto yang ingin Anda upload dari akun Dropbox Anda. Prosesnya akan berjalan dengan lancar, dan foto yang Anda upload akan muncul di layar.
Mengupload Foto dari URL
Selain dari komputer, Facebook, Instagram, Google Drive, dan Dropbox, Anda juga dapat mengupload foto dari URL. Caranya cukup mudah, Anda hanya perlu memasukkan URL foto yang ingin Anda upload di kolom yang tersedia. Setelah itu, foto akan muncul di layar.
Mengupload Foto dari Pixabay
Cara mengupload foto dari Pixabay juga cukup mudah. Anda hanya perlu mengaktifkan fitur “Connect with Pixabay” di aplikasi Canva. Setelah itu, Anda dapat memilih foto yang ingin Anda upload dari akun Pixabay Anda. Prosesnya akan berjalan dengan lancar, dan foto yang Anda upload akan muncul di layar.
Mengupload Foto dari Unsplash
Cara mengupload foto dari Unsplash juga cukup mudah. Anda hanya perlu mengaktifkan fitur “Connect with Unsplash” di aplikasi Canva. Setelah itu, Anda dapat memilih foto yang ingin Anda upload dari akun Unsplash Anda. Prosesnya akan berjalan dengan lancar, dan foto yang Anda upload akan muncul di layar.
Kesimpulan
Itulah beberapa cara mengupload foto di Canva. Cara di atas cukup mudah untuk dilakukan, dan dapat membantu Anda membuat desain yang unik dan menarik. Jadi, jika Anda ingin membuat desain yang bagus, cobalah untuk mencoba fitur upload foto di Canva.