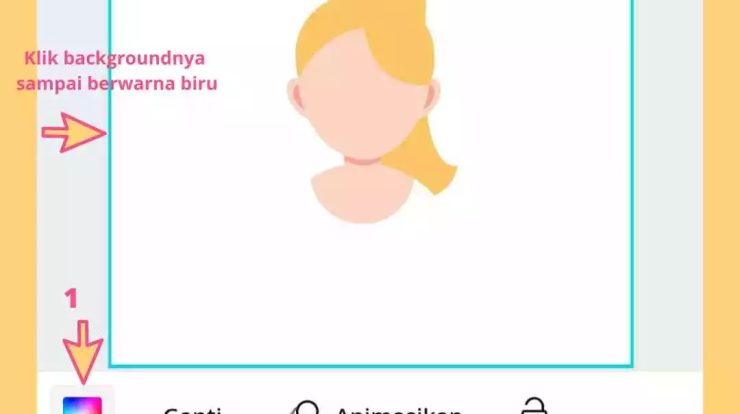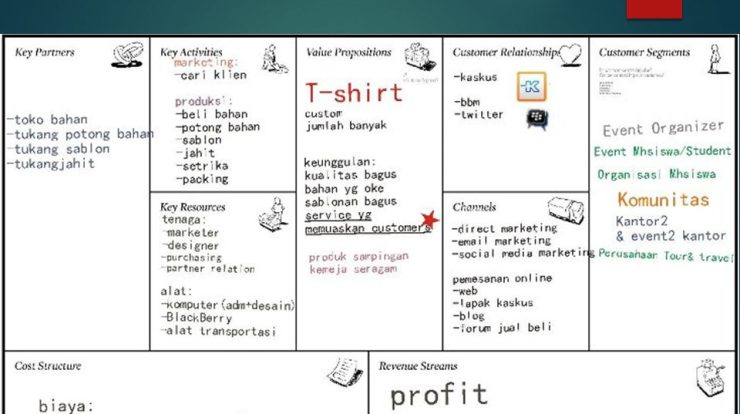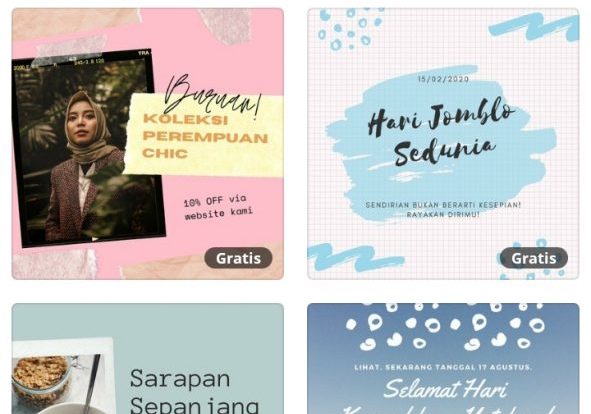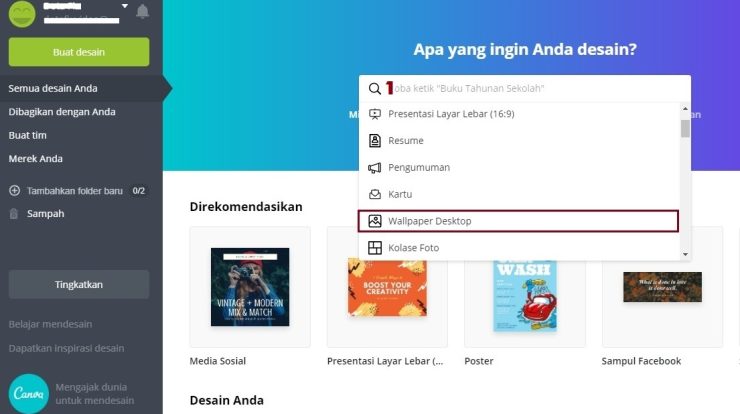Daftar Isi
Cara Menghilangkan Background Foto di Canva
Cara menghilangkan background foto di Canva adalah sebuah pertanyaan yang umum ditemui oleh para pengguna Canva. Canva adalah salah satu aplikasi editing foto yang populer yang memungkinkan penggunanya untuk membuat desain grafis dan konten visual. Namun, Canva juga dapat digunakan untuk menghilangkan latar belakang dari foto. Artikel ini akan menjelaskan cara menghilangkan background foto di Canva dengan mudah.
Cara Membuka Gambar di Canva
Langkah pertama yang perlu Anda lakukan adalah membuka gambar di Canva. Untuk melakukan ini, Anda harus masuk ke aplikasi Canva dan mengklik tombol “Upload” di bagian atas layar. Anda juga dapat mengimpor gambar dari layanan penyimpanan cloud, seperti Google Drive. Setelah Anda mengklik tombol “Upload”, Canva akan membawa Anda ke halaman upload, di mana Anda dapat memilih foto yang ingin Anda hapus background-nya.
Menghilangkan Latar Belakang di Canva
Setelah Anda membuka gambar di Canva, langkah selanjutnya adalah menghilangkan latar belakang foto. Untuk melakukan ini, Anda harus memilih opsi “Background Remover” di menu di bagian atas layar. Setelah Anda memilih opsi ini, Canva akan membuka halaman baru, di mana Anda akan dapat melihat foto Anda dengan latar belakang yang telah dihilangkan.
Menyesuaikan Pengaturan dan Hasil
Sebelum Anda menyimpan foto yang telah dihilangkan latar belakangnya, Anda harus melakukan beberapa pengaturan untuk menyesuaikan hasil yang diinginkan. Pada halaman ini, Anda akan dapat melihat opsi “Accuracy”, “Smoothness”, dan “Feather”. Pengaturan ini memungkinkan Anda untuk menyesuaikan hasil dengan mengatur tingkat ketelitian, kehalusan dan bulu yang dihasilkan oleh Canva.
Menyimpan Hasil Gambar
Setelah Anda selesai menyesuaikan pengaturan dan Anda puas dengan hasil gambar, Anda dapat menyimpan gambar tersebut. Untuk melakukan ini, Anda harus mengklik tombol “Save” di bagian atas layar. Anda kemudian akan dapat memilih format file yang ingin Anda simpan, seperti JPG, PNG, dan PDF. Setelah itu, Anda dapat menyimpan gambar di layanan penyimpanan cloud, seperti Google Drive, atau mengunduhnya ke perangkat Anda.
Kesimpulan
Memahami cara menghilangkan background foto di Canva adalah penting bagi para pengguna Canva. Dengan cara ini, Anda dapat mengubah foto Anda menjadi desain yang profesional dan berkualitas tinggi. Cara tersebut meliputi membuka gambar di Canva, menghilangkan background foto, menyesuaikan pengaturan, dan menyimpan hasil gambar. Dengan mengikuti langkah-langkah ini, Anda dapat dengan mudah menghilangkan background foto di Canva.