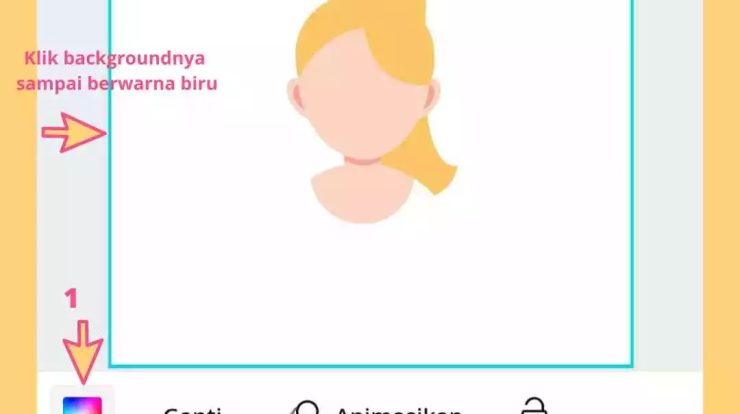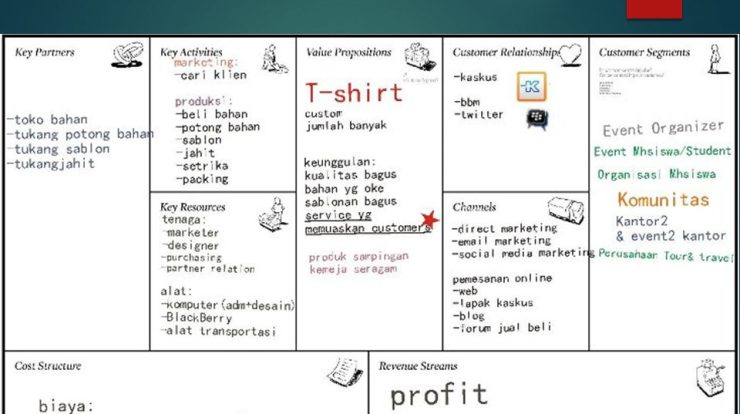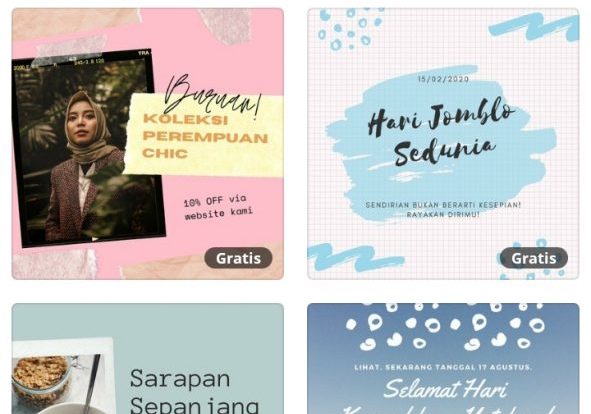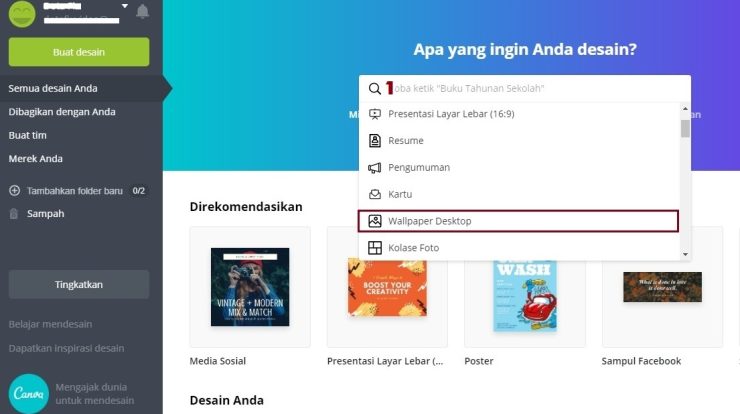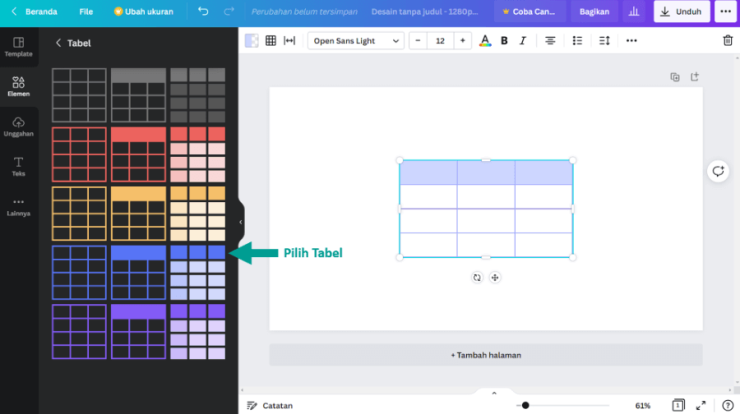
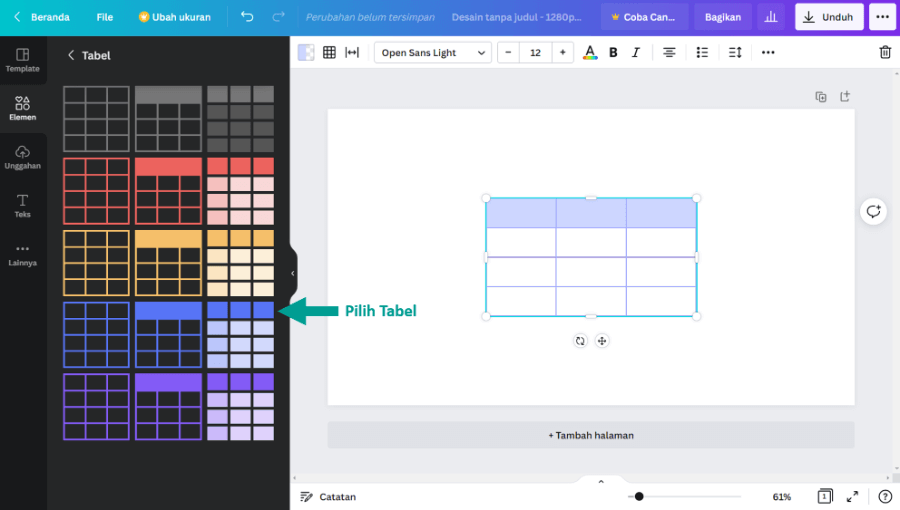
Daftar Isi
Pengenalan Canva
Canva adalah sebuah platform desain grafis yang memungkinkan pengguna untuk membuat desain grafis profesional dengan mudah. Platform ini tersedia dalam versi web dan aplikasi seluler yang dapat digunakan untuk membuat poster, sampul buku, logo, kartu nama, dan banyak lagi. Canva memiliki sejumlah fitur yang memungkinkan pengguna untuk berkreasi secara cepat dan efisien. Salah satu fitur yang paling populer adalah tabel, yang dapat digunakan untuk menunjukkan data dan informasi secara visual. Dalam artikel ini, kami akan menunjukkan cara menambahkan tabel ke Canva.
Membuat Tabel di Canva
Membuat tabel di Canva cukup mudah. Pertama, Anda harus membuka aplikasi Canva dan membuat sebuah desain baru. Setelah itu, Anda akan melihat sebuah bilah alat di bagian atas layar yang berisi berbagai jenis objek desain, termasuk tabel. Klik pada ikon tabel untuk memasukkannya ke desain Anda. Setelah Anda menambahkan tabel, Anda dapat mulai mengatur jumlah baris dan kolomnya. Anda dapat mengubah ukuran tabel dengan menggeser tepi atau menggeser salah satu baris atau kolomnya. Anda juga dapat menggeser tabel ke arah yang diinginkan dengan menarik pojok kanan bawah tabel.
Mengisi Tabel
Selanjutnya, Anda dapat mulai mengisi tabel dengan data atau informasi yang diinginkan. Anda dapat mengisi tabel dengan teks, gambar, atau simbol. Untuk menambahkan teks, Anda hanya perlu mengklik pada sel yang diinginkan dan ketik teks yang diinginkan. Jika Anda ingin menambahkan gambar atau simbol, Anda dapat memilih salah satu dari berbagai pilihan yang tersedia di bilah alat di bagian atas layar.
Mengubah Tampilan Tabel
Setelah Anda selesai mengisi tabel, Anda dapat mulai mengubah tampilannya. Anda dapat mengubah warna, font, dan ukuran teks. Anda juga dapat mengubah warna dan lebar garis tabel. Untuk melakukannya, Anda dapat mengklik tombol “Ubah Tampilan” di bilah alat di bagian atas layar.
Menambahkan Efek
Selain mengubah tampilan tabel, Anda juga dapat menambahkan efek untuk membuat tabel lebih menarik. Anda dapat menambahkan efek bayangan, emboss, dan bevel, atau menggunakan filter warna dan filter tekstur. Untuk menambahkan efek, Anda dapat memilih salah satu dari berbagai pilihan yang tersedia di bilah alat di bagian atas layar.
Menyimpan Tabel
Setelah Anda selesai menambahkan tabel dan mengubah tampilannya, Anda dapat menyimpan tabel tersebut sebagai desain baru. Untuk menyimpan tabel, Anda dapat mengklik tombol “Simpan” di bilah alat di bagian atas layar. Anda dapat menyimpan tabel Anda sebagai gambar, PDF, atau berkas SVG.
Ringkasan
Canva memungkinkan pengguna untuk membuat dan mengedit tabel dengan mudah. Cara menambahkan tabel di Canva cukup sederhana, yaitu dengan membuka aplikasi Canva dan membuat sebuah desain baru. Setelah itu, Anda dapat menambahkan tabel, mengatur jumlah baris dan kolomnya, mengisi tabel dengan teks, gambar, atau simbol, mengubah tampilan tabel, menambahkan efek, dan menyimpan tabel sebagai desain baru. Dengan mempelajari cara menambahkan tabel di Canva, Anda dapat dengan mudah membuat desain grafis yang profesional.