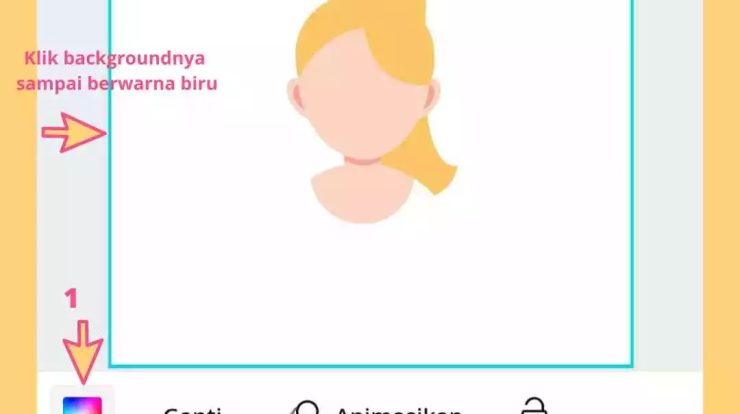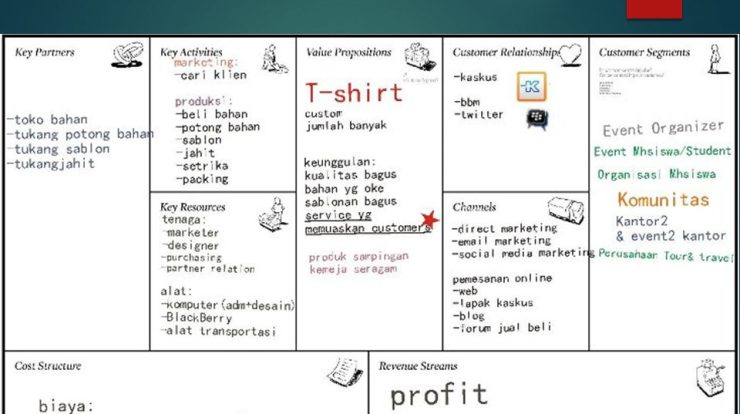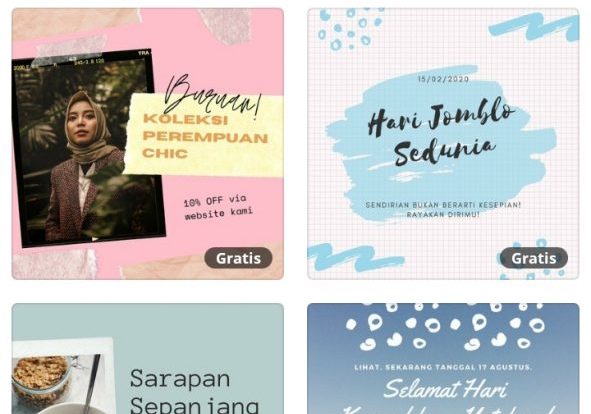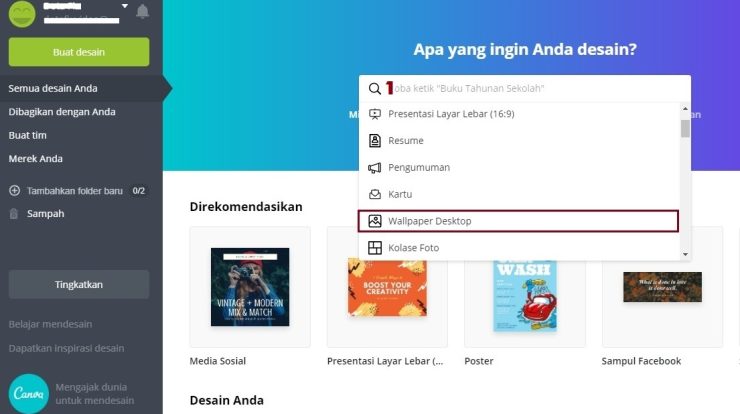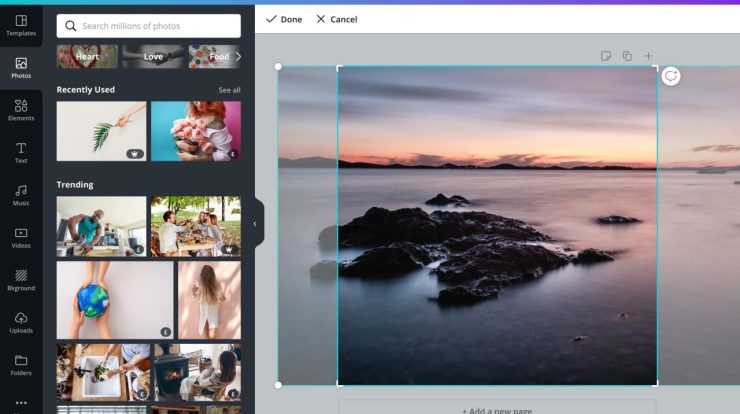
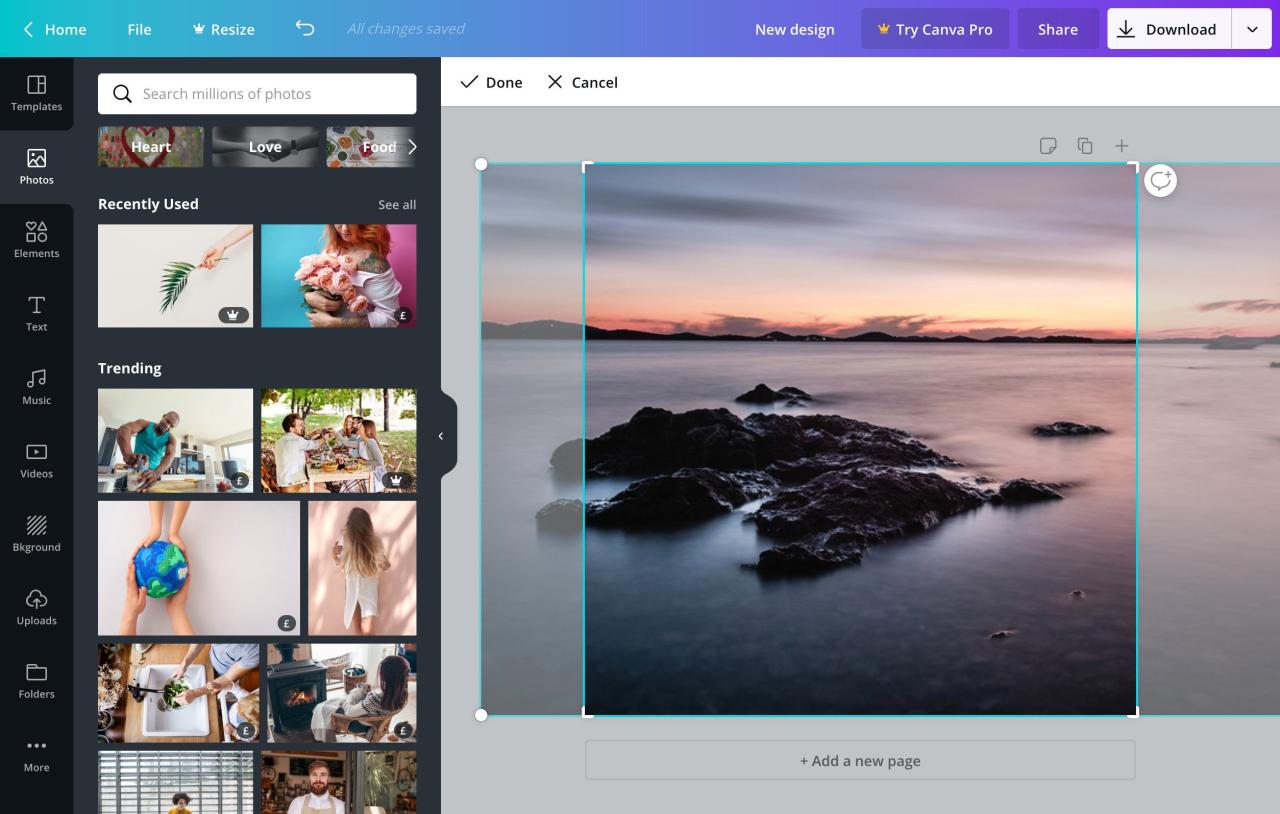
Daftar Isi
Cara Memotong Foto Di Canva
Canva merupakan salah satu aplikasi yang banyak digunakan untuk membuat desain grafis. Meskipun aplikasi ini sangat populer, banyak orang yang masih belum tahu bagaimana cara memotong foto di Canva. Ini adalah tutorial yang akan membantu Anda melalui prosesnya.
Buka Aplikasi Canva
Pertama-tama, Anda harus membuka aplikasi Canva. Untuk memulai, buka aplikasi Canva di komputer Anda. Setelah Anda membuka aplikasi ini, Anda akan melihat beberapa opsi yang tersedia untuk Anda. Pilih opsi untuk membuat desain baru.
Pilih Foto yang Ingin Dipotong
Setelah Anda membuka desain baru, Anda harus menambahkan foto yang ingin dipotong. Untuk melakukan ini, Anda dapat mengklik kolom “Uploads” di sisi kiri layar. Di sini, Anda dapat mencari dan memilih foto yang ingin dipotong.
Tambahkan Foto ke Desain
Kemudian, Anda harus menambahkan foto yang dipilih ke desain Canva. Anda dapat melakukan ini dengan mengklik dan menarik foto ke desain. Setelah Anda menambahkan foto, Anda dapat langsung mengeditnya.
Klik Pengaturan Foto
Kemudian, Anda harus mengklik ikon pengaturan foto di sebelah foto. Di sini, Anda dapat menemukan berbagai pilihan seperti menggeser, memutar, membesarkan, dan memperkecil foto. Namun, untuk memotong foto, Anda harus mengklik opsi “Edit Foto”.
Edit Foto
Ketika Anda mengklik opsi “Edit Foto”, Anda akan melihat beberapa opsi tambahan yang tersedia. Di sini, Anda dapat menemukan opsi “Crop”. Klik opsi ini untuk memulai proses memotong foto.
Pilih Aspek Rasio
Setelah Anda mengklik opsi “Crop”, Anda akan melihat beberapa aspek rasio yang tersedia. Ini termasuk aspek rasio potret, lanskap, dan juga kotak. Pilih salah satu aspek rasio yang sesuai dengan desain Anda.
Potong Foto
Kemudian, Anda harus memotong foto sesuai dengan aspek rasio yang telah Anda pilih. Anda dapat menggeser kotak crop untuk memotong foto sesuai keinginan. Jika Anda memilih aspek rasio kotak, Anda juga dapat menyesuaikan ukuran kotak crop.
Simpan Foto
Ketika Anda selesai memotong foto, Anda harus menyimpan foto tersebut. Untuk melakukannya, Anda harus mengklik tombol “Simpan” di pojok kanan atas layar. Setelah Anda menyimpan foto, Anda dapat segera menggunakan foto tersebut untuk desain Anda.
Uji Coba Foto
Selanjutnya, Anda harus melakukan uji coba foto. Untuk melakukan ini, Anda harus mengklik foto tersebut dan mengklik tombol “Uji Coba” di pojok kanan atas layar. Ini akan membantu Anda memastikan bahwa foto yang dipotong telah disesuaikan dengan desain Anda.
Selesai
Itulah cara memotong foto di Canva. Proses ini cukup mudah dan mudah dipelajari. Jika Anda masih bingung tentang bagaimana cara memotong foto di Canva, Anda dapat mencari bantuan di internet. Selain itu, Anda juga dapat menonton tutorial video yang ditawarkan di internet. Semoga tutorial ini bermanfaat bagi Anda.