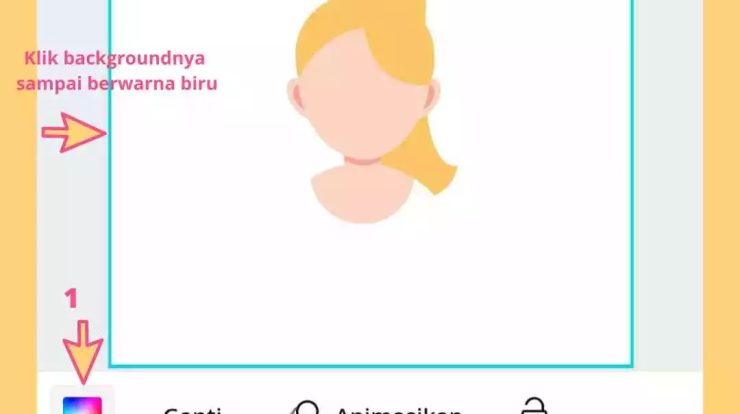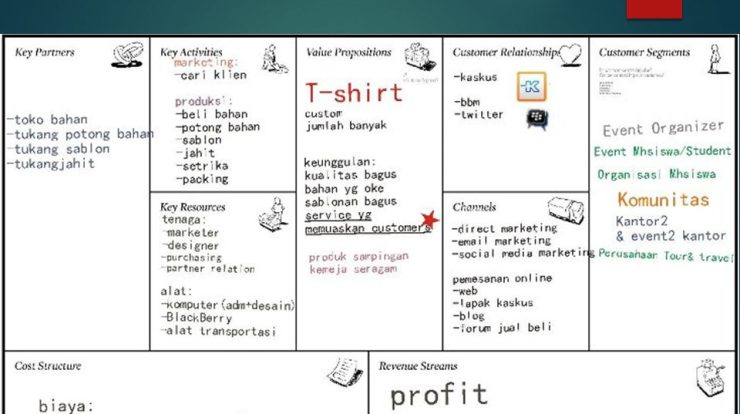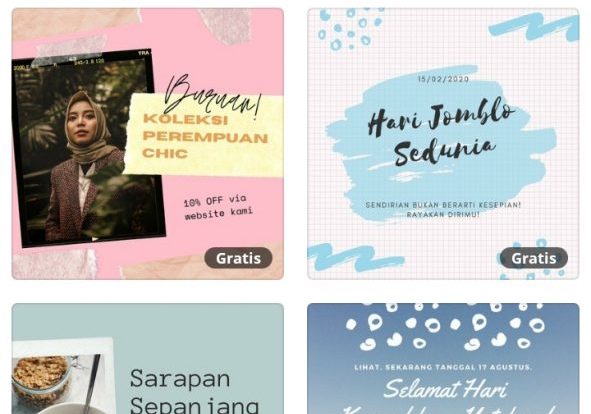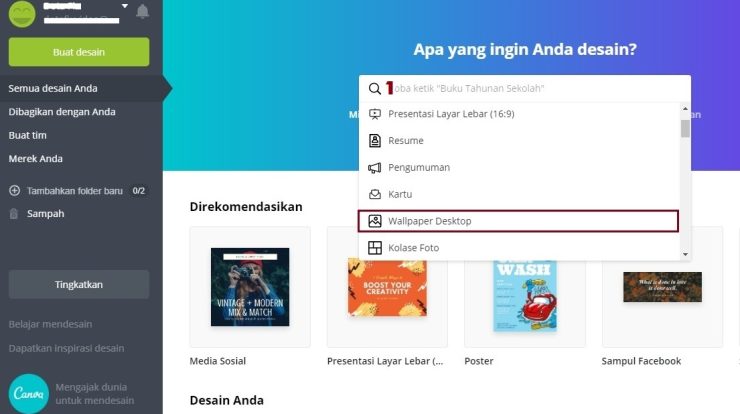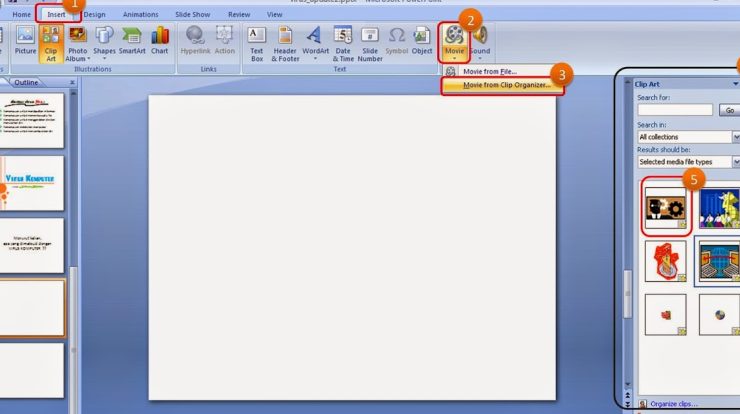
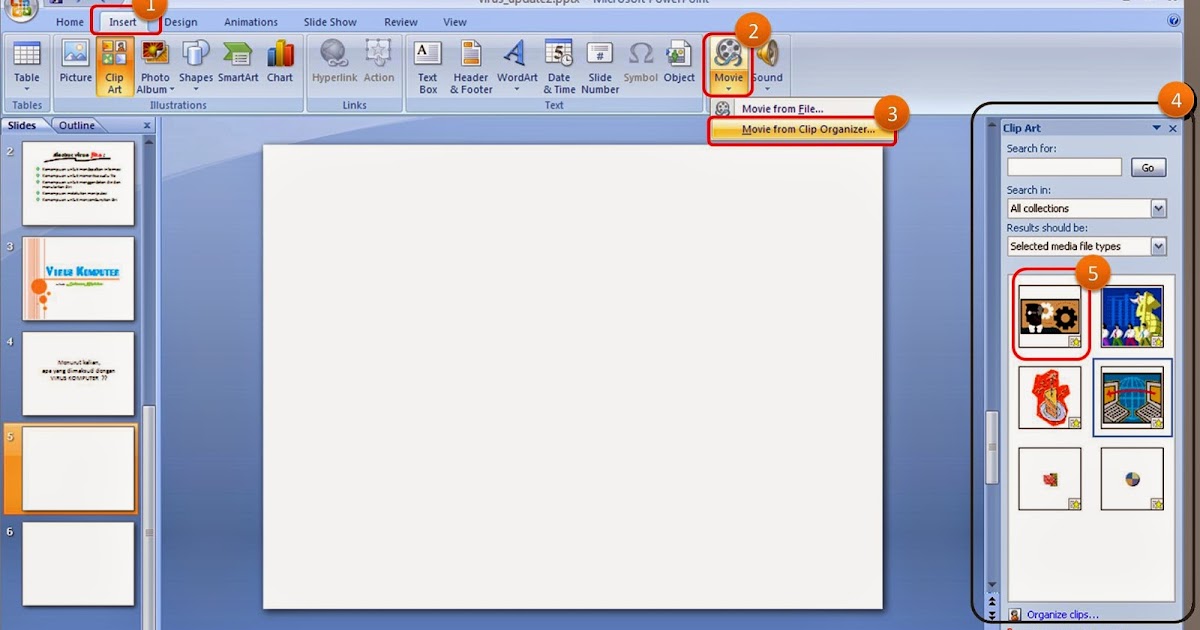
Daftar Isi
Cara Memindahkan File Canva Ke Word
Cara memindahkan file Canva ke Word tentu saja merupakan hal yang penting untuk diketahui. Canva merupakan salah satu aplikasi desain yang populer dan banyak digunakan saat ini. Aplikasi ini memudahkan Anda untuk membuat grafis dan desain yang berkualitas baik. Namun, tidak semua orang tahu cara memindahkan file Canva ke Word. Oleh karena itu, pada artikel ini kami akan menjelaskan tentang cara memindahkan file Canva ke Word.
Tahap-Tahap Memindahkan File Canva Ke Word
Meskipun proses memindahkan file Canva ke Word sebenarnya cukup mudah, tetapi ada beberapa tahap yang harus Anda lakukan. Pertama, Anda harus membuka file Canva yang ingin Anda pindahkan. Setelah itu, klik tombol download dan pilih Microsoft Word (.docx) sebagai formatnya. Kemudian, tunggu hingga proses download selesai.
Mengubah Format File Canva
Setelah Anda selesai melakukan tahap download, maka file Canva tersebut akan berubah menjadi format Microsoft Word. Namun, jika Anda ingin membuat perubahan pada file Canva sebelum memindahkannya ke Word, Anda bisa menggunakan fitur “Edit” di Canva. Fitur ini akan memungkinkan Anda untuk mengubah ukuran gambar, menambahkan efek, mengubah warna, dan banyak lagi. Setelah Anda selesai membuat perubahan, klik tombol download dan pilih Microsoft Word (.docx) sebagai format file.
Mengatur Halaman File Canva
Kemudian, Anda harus mengatur halaman file Canva yang akan dipindahkan. Untuk melakukan ini, Anda bisa membuka file Canva yang ingin Anda pindahkan dan klik tombol “Page Setup”. Setelah itu, pilih ukuran kertas yang diinginkan dan tentukan posisi file di halaman. Kemudian, pilih orientasi kertas yang diinginkan. Jika Anda ingin mengatur halaman secara manual, Anda bisa mengklik tombol “Manually Set Margins”. Setelah Anda selesai mengatur halaman, klik tombol “Save” untuk menyimpan pengaturan.
Mengatur File Canva
Selanjutnya, Anda harus mengatur file Canva yang ingin dipindahkan ke Word. Untuk melakukan ini, Anda bisa membuka file Canva yang ingin Anda pindahkan dan klik tombol “File”. Kemudian, pilih “Save As” dan pilih Microsoft Word (.docx) sebagai format file. Setelah itu, klik tombol “Options” dan tentukan pengaturan file yang diinginkan, seperti dpi, warna dan lain-lain. Setelah Anda selesai, klik tombol “Save” untuk menyimpan file di komputer Anda.
Memindahkan File Canva Ke Word
Untuk memindahkan file Canva ke Word, Anda bisa membuka Microsoft Word dan klik tombol “Insert”. Setelah itu, pilih “Picture” dan cari file Canva yang ingin Anda pindahkan. Klik file tersebut dan klik tombol “Insert”. Selanjutnya, Anda bisa mengatur file Canva yang sudah dipindahkan ke Word. Untuk melakukan ini, Anda bisa mengklik file Canva tersebut dan klik tombol “Format”. Di sana, Anda bisa mengatur ukuran file, warna, dan sebagainya.
Menyimpan File Canva Ke Word
Setelah selesai mengatur file Canva, Anda bisa menyimpannya ke Word. Untuk melakukan ini, Anda bisa klik tombol “File” dan pilih “Save As”. Setelah itu, tentukan nama file dan pilih Microsoft Word (.docx) sebagai format file. Kemudian, klik tombol “Save” untuk menyimpan file di komputer Anda. Setelah itu, file Canva yang Anda pindahkan akan tersimpan di Word. Anda bisa membuka file tersebut di Word dan melakukan perubahan yang diinginkan.
Kesimpulan
Dari uraian di atas, dapat disimpulkan bahwa cara memindahkan file Canva ke Word cukup mudah. Anda bisa melakukan proses ini dengan mengikuti beberapa tahap, mulai dari download file Canva, mengubah formatnya, mengatur halaman, dan lain-lain. Dengan memahami cara memindahkan file Canva ke Word, Anda bisa membuat desain yang berkualitas baik dan juga menyimpan desain tersebut ke format Microsoft Word. Semoga informasi ini bermanfaat bagi Anda.