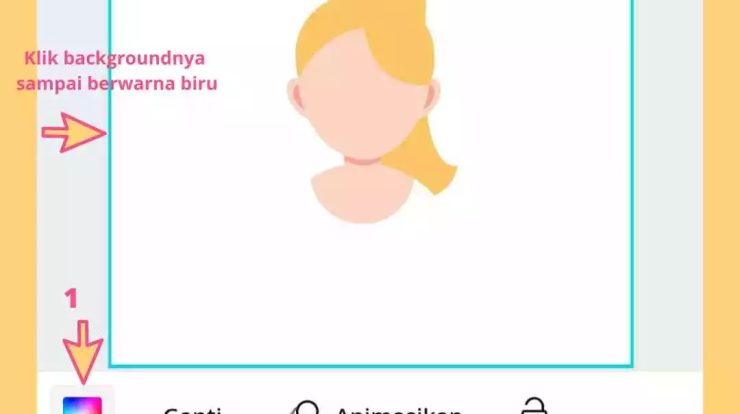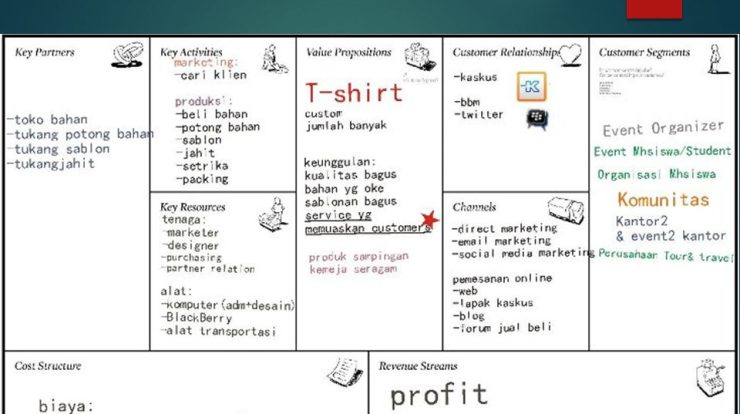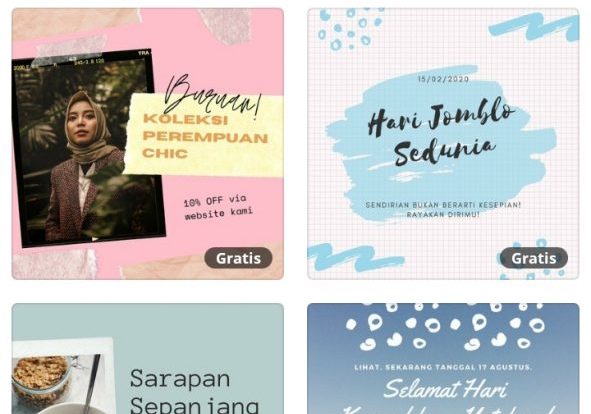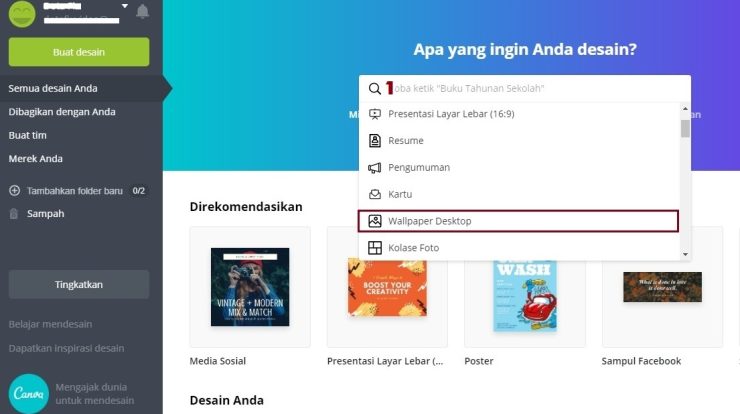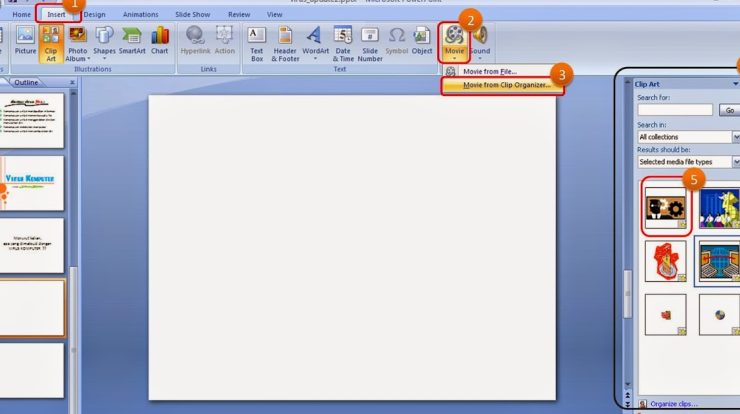
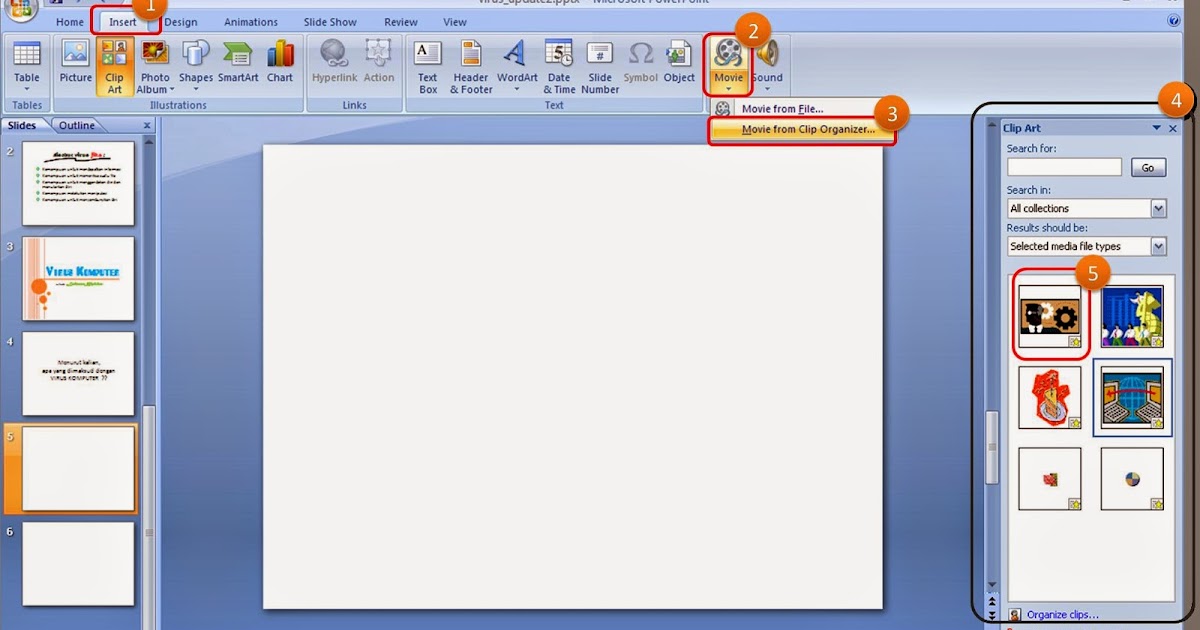
Daftar Isi
Cara Memindahkan Canva Ke Powerpoint
Cara memindahkan Canva ke Powerpoint adalah salah satu langkah penting dalam membuat presentasi yang menarik. Proses ini memungkinkan Anda untuk menyajikan konten yang unik dan menarik, terutama jika Anda bekerja dengan gambar dan grafik yang menarik. Dalam artikel ini, kami akan memberikan panduan tentang cara memindahkan Canva ke Powerpoint.
Membuka Desain Canva
Hal pertama yang perlu Anda lakukan adalah membuka desain Canva yang akan Anda pindahkan ke dalam Powerpoint. Anda dapat membuka desain ini melalui layanan Canva, yang menawarkan berbagai template gratis yang dapat Anda gunakan untuk membuat desain yang menarik.
Mengunduh File
Setelah Anda membuka desain Canva, selanjutnya Anda perlu mengunduh file yang akan Anda pindahkan ke Powerpoint. Untuk melakukan ini, cukup pilih opsi “Download” di menu atas layar. Di sini, Anda dapat memilih format file yang ingin Anda gunakan.
Mengimpor File Ke Powerpoint
Kemudian, Anda dapat membuka Powerpoint dan mulai mengimpor file yang telah Anda unduh dari Canva. Anda dapat melakukan ini dengan membuka fitur “Insert” di menu Powerpoint dan mengikuti instruksi untuk mengimpor file.
Memilih Jenis File
Setelah Anda mengimpor file, Anda harus memilih jenis file yang ingin Anda gunakan. Jika Anda menggunakan file gambar, Anda dapat memilih opsi “Gambar” di menu “Insert”. Jika Anda menggunakan file grafik, Anda dapat memilih opsi “Grafik” di menu “Insert”.
Menyisipkan Konten
Kemudian, Anda dapat mulai menyisipkan konten dari Canva ke dalam slide Powerpoint Anda. Anda dapat melakukan ini dengan cara menarik dan menempatkan konten di slide Powerpoint Anda. Anda juga dapat mengubah ukuran konten, menambahkan teks, dan menyesuaikannya dengan tampilan yang Anda inginkan.
Menyimpan Presentasi
Setelah Anda selesai menyisipkan konten dari Canva ke dalam slide Powerpoint Anda, Anda dapat menyimpan presentasi dengan cara mengeklik “Save” di menu Powerpoint. Di sini, Anda dapat memilih tempat penyimpanan dan menyimpan presentasi dengan format file yang Anda inginkan.
Mencoba Presentasi
Selanjutnya, Anda dapat mencoba presentasi untuk memastikan bahwa semuanya berjalan dengan benar. Untuk melakukan ini, cukup klik tombol “Play” di menu Powerpoint untuk mencoba presentasi Anda. Jika Anda menemukan masalah, Anda dapat kembali ke langkah sebelumnya dan memperbaiki masalah tersebut.
Mengelola Konten
Terakhir, Anda dapat mengelola konten dari Canva di dalam Powerpoint dengan cara menarik, menempatkan, dan mengubah ukurannya sesuai dengan keinginan Anda. Dengan cara ini, Anda dapat membuat presentasi yang unik dan menarik dengan konten yang dibuat di Canva. Cara memindahkan Canva ke Powerpoint adalah salah satu cara terbaik untuk menyajikan konten yang unik dan menarik. Dengan panduan di atas, Anda dapat dengan mudah memindahkan konten Canva ke dalam Powerpoint. Dengan begitu, Anda dapat membuat presentasi yang menarik dengan konten yang Anda buat di Canva.