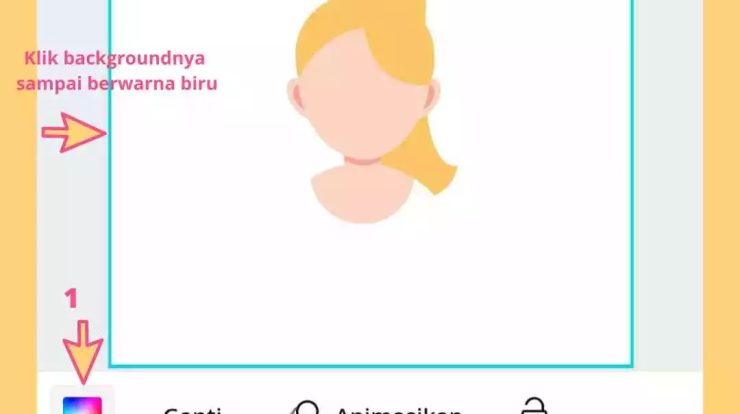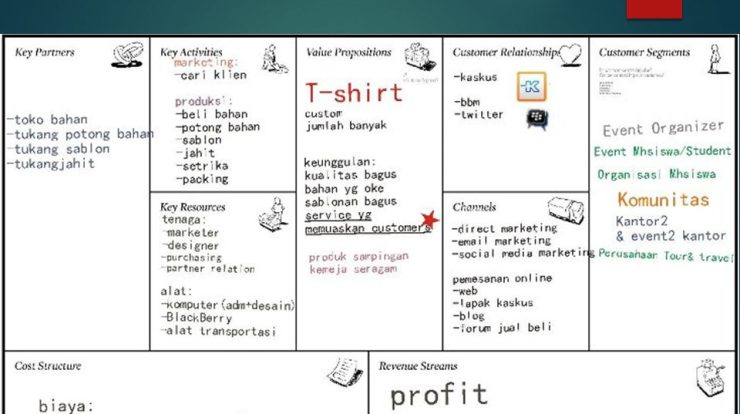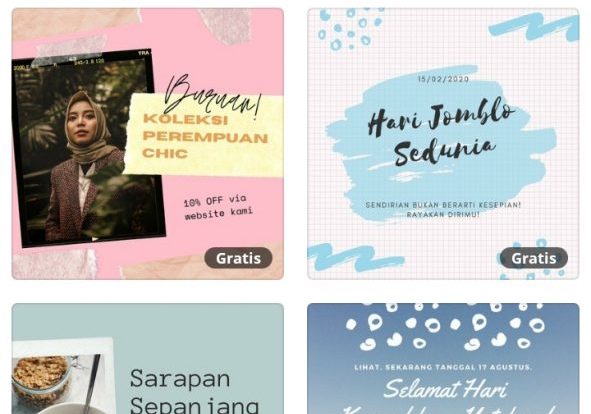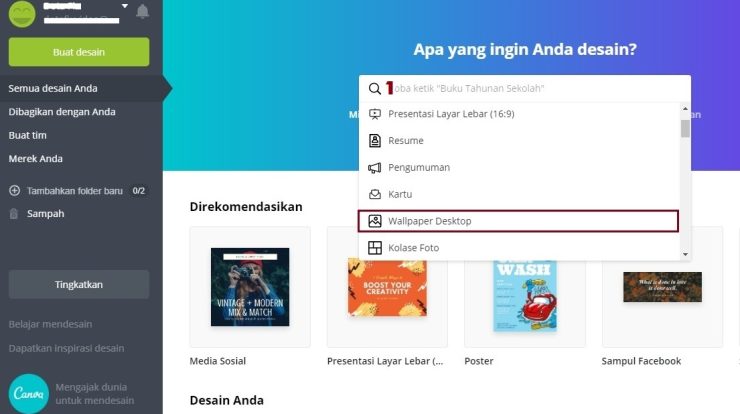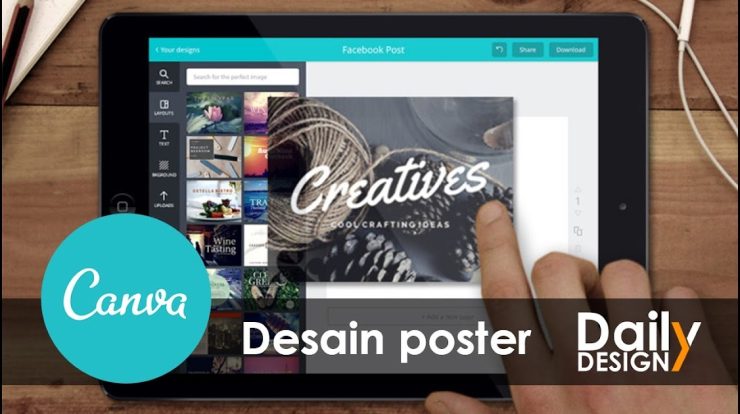
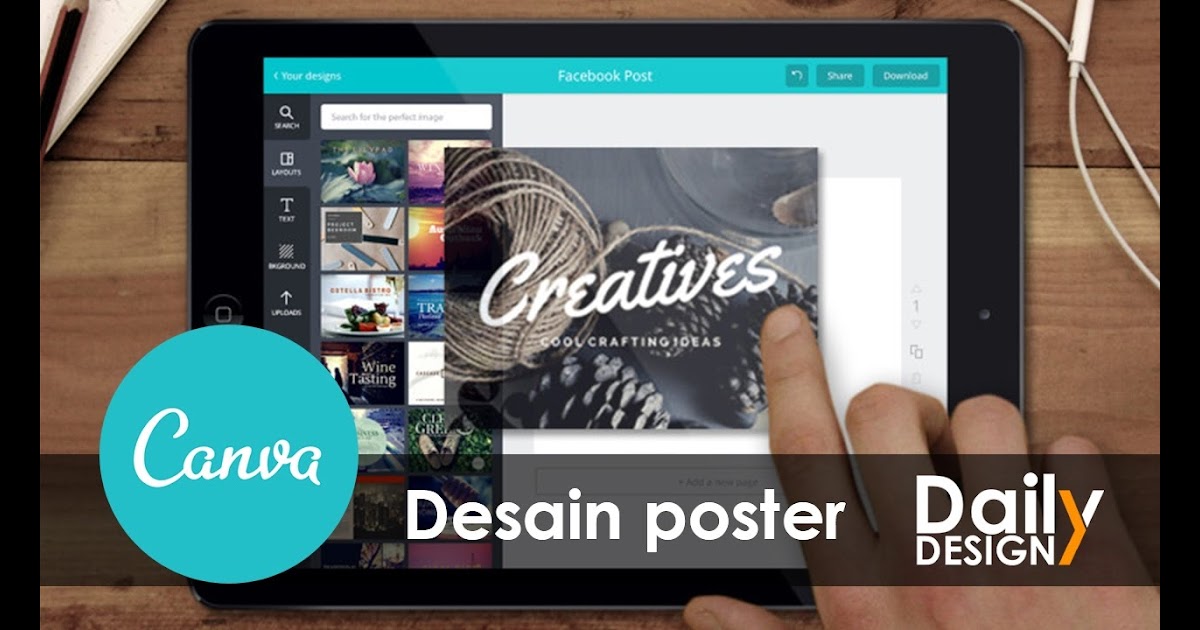
Daftar Isi
Cara Membuat Video di Aplikasi Canva
Kemajuan teknologi telah memudahkan banyak hal bagi kita, termasuk cara membuat video. Saat ini, kita dapat membuat video dengan mudah menggunakan berbagai aplikasi pembuat video seperti Canva. Aplikasi Canva adalah platform desain yang canggih dan intuitif yang memberi Anda alat untuk membuat video berkualitas tinggi. Di sini, kami akan menunjukkan kepada Anda bagaimana cara membuat video di aplikasi Canva.
Cara Membuat Akun Canva
Langkah pertama dalam membuat video di aplikasi Canva adalah membuat akun Canva. Untuk membuat akun Canva, Anda dapat mengunjungi situs web Canva dan klik tombol “Mulai Gratis”. Selanjutnya, Anda akan diminta untuk memasukkan alamat email dan kata sandi. Setelah itu, Anda dapat mengklik tombol “Buat Akun”. Anda juga dapat menggunakan akun Google atau Facebook untuk membuat akun Canva.
Memilih Template
Setelah membuat akun Canva, Anda dapat memilih template yang sesuai dengan kebutuhan Anda. Anda dapat memilih template yang disediakan oleh Canva atau Anda juga dapat membuat template sendiri. Untuk membuat template sendiri, Anda dapat menggunakan berbagai alat desain yang tersedia di aplikasi Canva.
Menambahkan Elemen Desain
Selanjutnya, Anda dapat mulai menambahkan berbagai elemen desain ke dalam video Anda. Elemen desain ini dapat berupa gambar, teks, dan video. Ada banyak pilihan elemen desain yang tersedia di aplikasi Canva. Anda dapat menambahkan elemen desain dengan mengklik tombol “Tambahkan” di sebelah kanan layar.
Mengatur Video
Selain menambahkan elemen desain, Anda juga dapat mengatur video Anda. Anda dapat mengatur durasi video, tingkat transisi, dan efek audio. Untuk mengatur durasi video, Anda dapat mengklik tombol “Durasi” di sebelah kanan layar. Anda juga dapat menyesuaikan transisi dan efek audio dengan mengklik tombol “Transisi” dan “Efek Audio” di sebelah kiri layar.
Menyimpan dan Mengunggah Video
Setelah Anda selesai membuat video Anda, Anda dapat menyimpan dan mengunggah video Anda. Untuk menyimpan video Anda, Anda dapat mengklik tombol “Simpan” di sebelah kanan layar. Anda juga dapat mengunggah video Anda ke berbagai platform seperti YouTube, Facebook, dan Instagram dengan mengklik tombol “Unggah”.
Membagikan Video
Setelah Anda selesai mengunggah video Anda, Anda dapat membagikannya ke berbagai platform sosial. Untuk membagikan video Anda, Anda dapat menggunakan tombol “Bagikan” di sebelah kanan layar. Anda juga dapat membagikan video Anda ke berbagai platform sosial seperti Twitter, Facebook, dan Instagram.
Menggunakan Berbagai Fitur Canva
Selain membuat video, Anda juga dapat menggunakan berbagai fitur Canva. Dengan fitur ini, Anda dapat membuat desain berbagai jenis, seperti logo, poster, dan presentasi. Selain itu, Anda juga dapat menggunakan berbagai alat desain yang tersedia di aplikasi Canva.
Menggunakan Alat Animasi
Canva juga menyediakan berbagai alat animasi untuk membuat video Anda lebih menarik. Dengan alat animasi ini, Anda dapat menambahkan berbagai efek animasi ke video Anda. Anda dapat mengklik tombol “Animasi” di sebelah kanan layar untuk mengakses alat animasi ini.
Menggunakan Alat Lainnya
Canva juga menyediakan berbagai alat lainnya yang dapat membantu Anda membuat video yang unik. Beberapa alat ini antara lain alat pembuat konten, alat pembuat lantai, alat pembuat kolom, alat pembuat timeline, dan alat pembuat lukisan. Anda dapat menggunakan alat-alat ini untuk membuat video yang lebih menarik.
Cara Menggunakan Aplikasi Canva
Jadi, itulah cara membuat video di aplikasi Canva. Dengan aplikasi Canva, Anda dapat membuat video yang berkualitas tinggi dengan mudah. Aplikasi Canva juga menyediakan berbagai alat desain yang dapat membantu Anda membuat video yang unik. Jadi, jika Anda ingin membuat video dengan mudah, Anda dapat menggunakan aplikasi Canva.