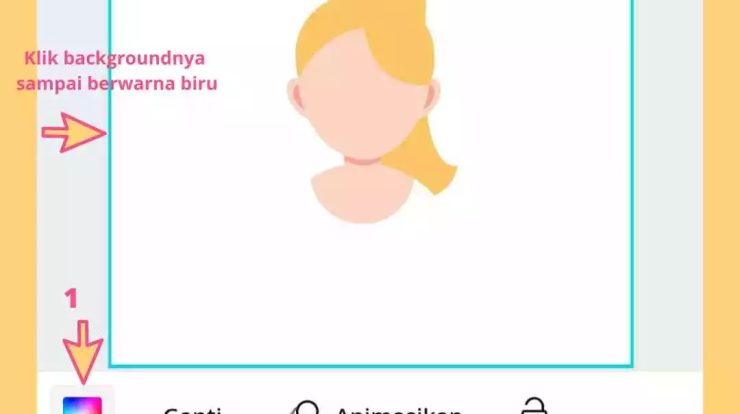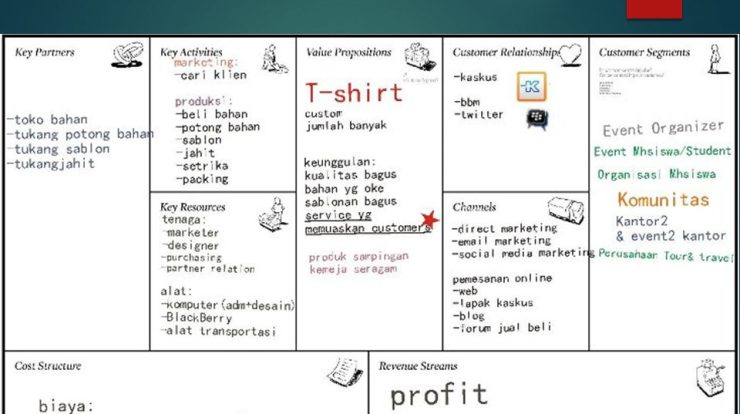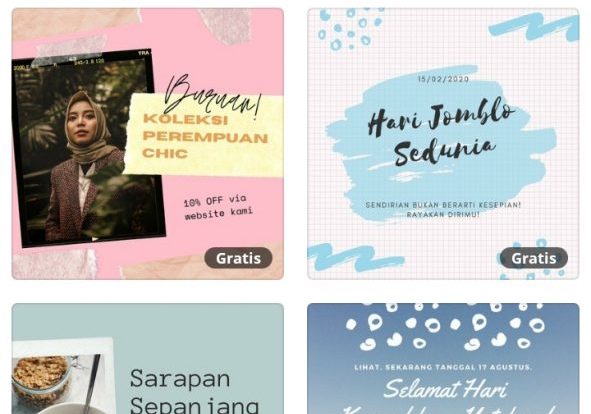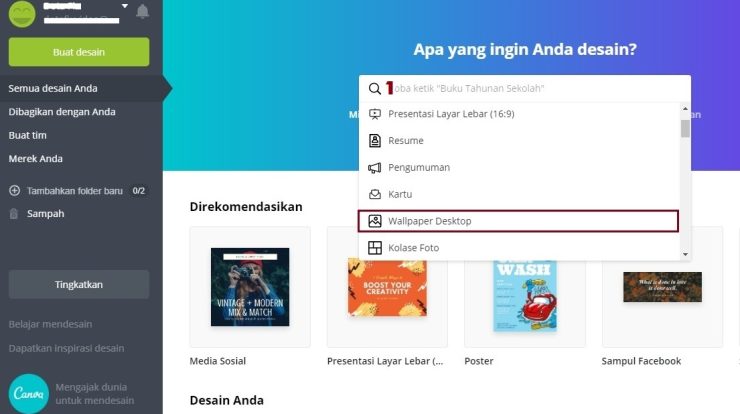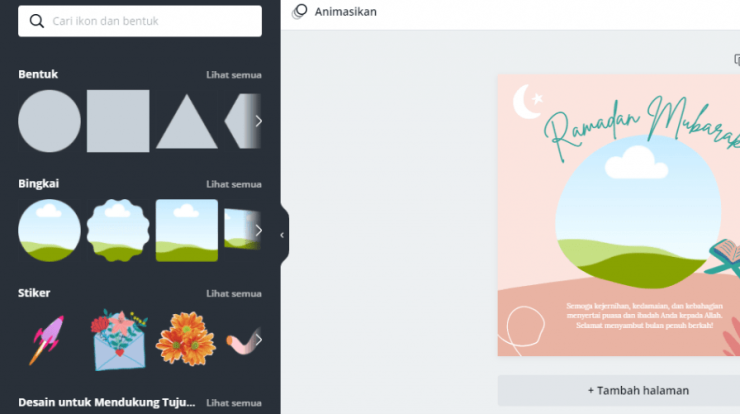
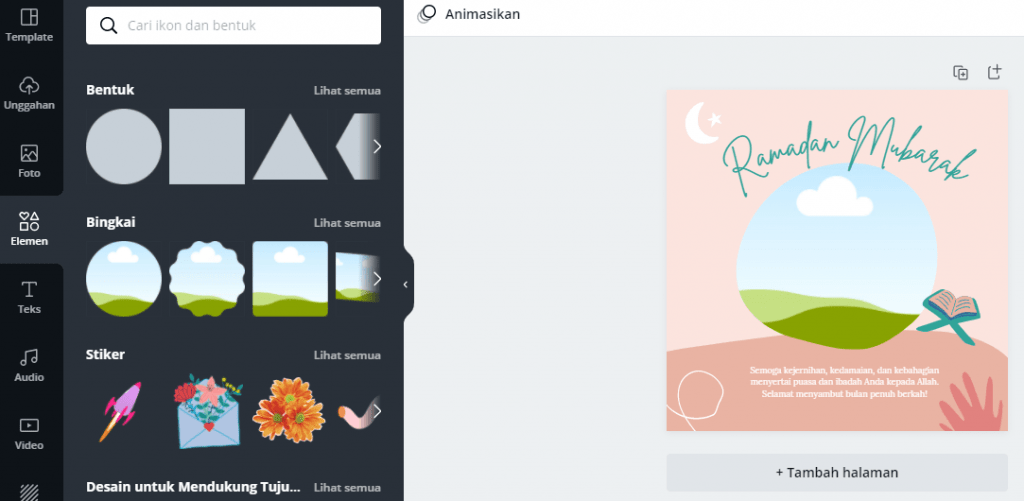
Daftar Isi
Apa Itu Canva?
Canva adalah platform desain grafis yang populer yang memungkinkan Anda membuat desain untuk media sosial, poster, undangan, dan banyak lagi. Anda dapat menggunakan templat yang sudah ada atau mulai dari awal. Platform ini memiliki ribuan elemen desain, seperti gambar, grafik, font, dan lainnya. Canva juga memiliki beragam fitur canggih yang memudahkan Anda membuat desain yang menarik.
Cara Masukin Foto Di Canva
Pertama, Anda harus mendaftar di Canva untuk membuat akun. Setelah Anda masuk, pilih proyek yang ingin Anda buat. Kemudian, Anda dapat mencari atau memilih templat yang tersedia di Canva. Setelah itu, Anda bisa mulai membuat desain Anda. Kami akan memberi Anda panduan tentang cara memasukkan foto ke desain Anda.
1. Cari Foto di Media Lama
Jika Anda sudah memiliki foto yang ingin Anda gunakan, Anda dapat mengunggahnya ke Canva. Klik tombol Unggah di kanan atas layar. Kemudian klik Unggah Media Lama. Di sana, Anda dapat mengunggah foto dari computer atau drive Anda. Selain itu, Anda juga dapat mengunggah foto dari Facebook, Dropbox, dan Google Photos.
2. Cari Foto di Media Baru
Jika Anda tidak memiliki foto, Anda dapat mencari foto di Media Baru. Klik tombol Media di toolbar di atas layar. Di sana, Anda dapat mencari foto yang sesuai dengan desain Anda. Anda dapat mencari foto di kategori yang berbeda, seperti Kebugaran, Kuliner, dan Lainnya. Anda juga dapat mencari foto berdasarkan lisensi, seperti Royalty Free atau lisensi gratis.
3. Cari Foto di GIPHY
GIPHY adalah situs yang menyediakan beragam gambar animasi. Dengan GIPHY, Anda dapat mencari gambar animasi dalam berbagai kategori. Untuk mencari gambar animasi di Canva, klik Media dan pilih GIPHY. Selanjutnya, Anda dapat mencari gambar animasi yang sesuai dengan desain Anda.
4. Cari Foto di Pexels
Pexels adalah platform gambar gratis yang memiliki lebih dari 1 juta gambar. Jika Anda ingin menggunakan gambar dari Pexels, klik Media dan pilih Pexels. Setelah itu, Anda dapat mencari foto yang sesuai dengan desain Anda. Selain itu, Anda juga dapat mencari foto berdasarkan lisensi, seperti Royalty Free atau lisensi gratis.
5. Cari Foto di Unsplash
Unsplash adalah situs populer yang menyediakan beragam foto gratis. Jika Anda ingin menggunakan foto dari Unsplash, klik Media dan pilih Unsplash. Di sana, Anda dapat mencari foto yang sesuai dengan desain Anda. Selain itu, Anda juga dapat mencari foto berdasarkan lisensi, seperti Royalty Free atau lisensi gratis.
6. Gunakan Fitur Pencarian
Jika Anda ingin mencari foto yang sesuai dengan desain Anda, Anda dapat menggunakan fitur pencarian di Canva. Klik tombol Pencarian di atas layar. Di sana, Anda dapat mencari foto berdasarkan kata kunci atau lisensi.
7. Gunakan Fitur Terkait
Jika Anda tidak dapat menemukan foto yang sesuai dengan desain Anda, Anda dapat menggunakan fitur Terkait. Ketika Anda mencari foto, Anda akan melihat gambar Terkait di sebelah kanan layar. Di sana, Anda dapat menemukan gambar yang sesuai dengan desain Anda.
8. Gunakan Fitur Pengganda
Jika Anda ingin menggunakan foto yang sama di beberapa desain, Anda dapat menggunakan fitur Pengganda. Fitur ini memungkinkan Anda menggunakan foto yang sama di beberapa desain tanpa harus mengunggahnya berulang kali. Fitur ini juga memungkinkan Anda membuat desain yang terlihat profesional.
9. Gunakan Fitur Drag and Drop
Canva memiliki fitur drag and drop yang memudahkan Anda memasukkan foto ke desain Anda. Anda hanya perlu menarik dan menjatuhkan foto ke tempat yang Anda inginkan. Fitur ini memudahkan Anda membuat desain yang menarik.
10. Simpan dan Unggah Desain Anda
Setelah Anda selesai membuat desain Anda, Anda dapat menyimpan desain Anda di Canva. Anda juga dapat mengunggah desain Anda ke situs web, media sosial, atau ke layanan berbagi foto lainnya. Dengan Canva, Anda dapat membuat desain yang menarik dan mengunggahnya ke berbagai platform.