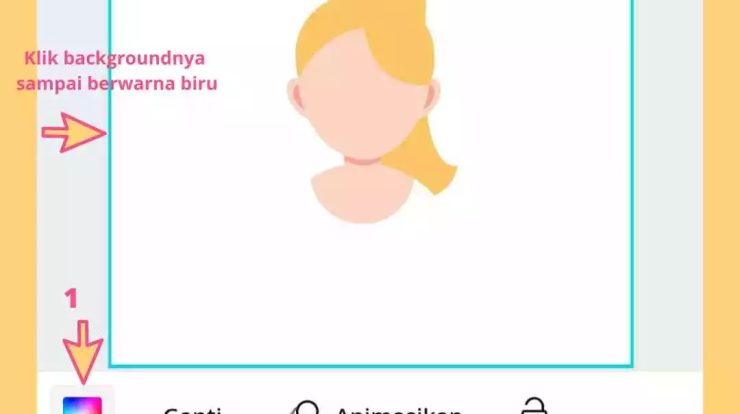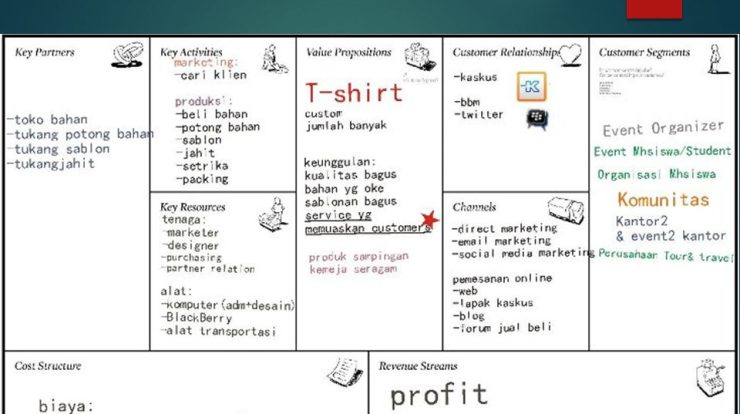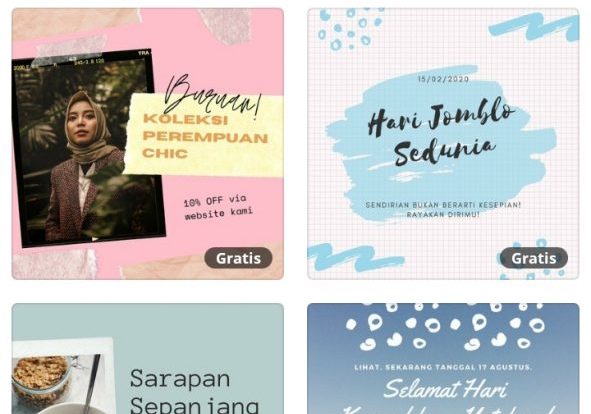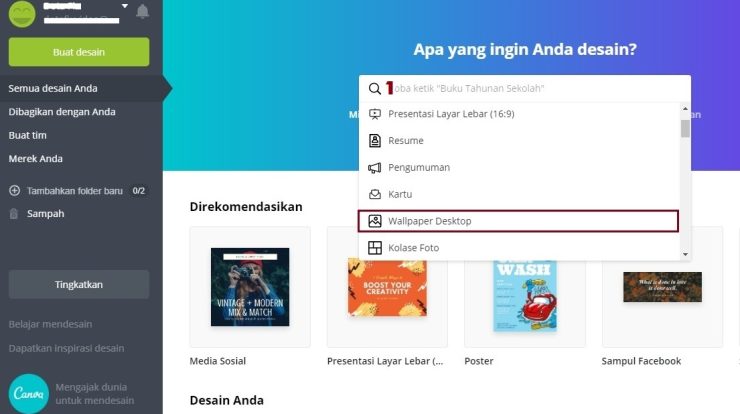Daftar Isi
Apa itu Canva?
Canva adalah sebuah platform desain grafis yang memungkinkan Anda untuk membuat desain yang menarik dengan cepat dan mudah. Platform ini memiliki berbagai jenis gambar template, font, dan warna yang dapat Anda pilih sesuai keinginan Anda. Anda dapat menggunakan Canva untuk membuat desain logo, desain kartu, desain sosial media, dan masih banyak lagi.
Cara Edit Foto Menjadi Bulat di Canva
Jika Anda ingin mengedit foto Anda menjadi bulat dengan Canva, ada beberapa cara yang dapat Anda gunakan. Pertama, pastikan Anda telah membuat akun Canva. Setelah itu, Anda dapat mengunggah foto yang ingin Anda edit. Setelah itu, Anda akan disajikan dengan pilihan editing yang berbeda. Pilih opsi editing “rounded corners”. Anda dapat memilih berapa sudut yang ingin Anda gunakan untuk membuat foto Anda menjadi bulat. Anda juga dapat bermain dengan warna dan gaya border untuk membuat foto Anda terlihat lebih menarik.
Persiapan Sebelum Edit Foto Menjadi Bulat
Sebelum memulai edit foto menjadi bulat, pastikan bahwa foto yang Anda unggah sudah dalam format yang benar. Jika tidak, maka Anda harus mengkonversi foto Anda dari format aslinya. Jika Anda menggunakan foto milik Anda sendiri, pastikan bahwa Anda memiliki hak cipta untuk foto tersebut. Jika tidak, Anda dapat mengunggah foto milik pihak ketiga yang memiliki hak cipta.
Cara Membuat Foto Menjadi Bulat di Canva
Cara membuat foto menjadi bulat di Canva cukup sederhana. Pertama, Anda harus memilih template desain yang ingin Anda gunakan untuk membuat foto Anda menjadi bulat. Setelah Anda memilih template, Anda dapat mengunggah foto yang ingin Anda edit. Setelah itu, Anda dapat mengklik tombol edit dan memilih opsi “rounded corners”. Anda dapat memilih jumlah sudut yang ingin Anda gunakan untuk membuat foto Anda menjadi bulat.
Cara Mengubah Warna Border di Canva
Setelah Anda membuat foto Anda menjadi bulat, Anda dapat mengubah warna border foto Anda. Anda dapat memilih warna apa pun yang Anda inginkan. Untuk mengubah warna border, Anda harus mengklik tombol edit dan memilih opsi “border color”. Setelah itu, Anda dapat memilih warna yang ingin Anda gunakan.
Cara Mengubah Gaya Border di Canva
Selain mengubah warna border, Anda juga dapat mengubah gaya dari border foto Anda. Anda dapat memilih gaya border dari pilihan yang tersedia. Untuk mengubah gaya border, Anda harus mengklik tombol edit dan memilih opsi “border style”. Setelah itu, Anda dapat memilih gaya border yang ingin Anda gunakan.
Cara Mengubah Ukuran Foto di Canva
Jika Anda ingin mengubah ukuran foto Anda, Anda dapat melakukannya di Canva. Anda dapat memilih ukuran foto dari pilihan yang tersedia. Untuk mengubah ukuran foto, Anda harus mengklik tombol edit dan memilih opsi “image size”. Setelah itu, Anda dapat memilih ukuran foto yang ingin Anda gunakan.
Cara Menyimpan Foto di Canva
Setelah Anda selesai mengedit foto Anda menjadi bulat, Anda dapat menyimpannya di Canva. Anda dapat menyimpan foto Anda ke dalam akun Anda atau ke cloud storage lainnya. Untuk menyimpan foto, Anda harus mengklik tombol “save” dan memilih tempat penyimpanan yang Anda inginkan.
Cara Berbagi Foto di Canva
Setelah Anda selesai menyimpan foto Anda, Anda dapat berbagi foto Anda ke berbagai platform sosial media dengan Canva. Anda dapat membagikan foto Anda kepada teman dan keluarga Anda. Untuk berbagi foto, Anda harus mengklik tombol “share” dan memilih platform sosial media yang ingin Anda gunakan.
Kesimpulan
Edit foto menjadi bulat di Canva adalah proses yang mudah dan cepat. Anda dapat mengunggah foto, memilih opsi editing, memilih warna dan gaya border, mengubah ukuran foto, dan berbagi foto ke berbagai platform sosial media dengan cepat dan mudah. Canva adalah platform yang sangat bermanfaat untuk membuat desain yang menarik.