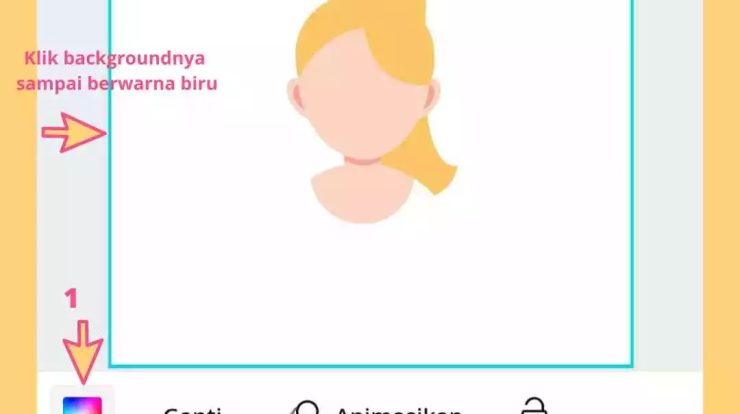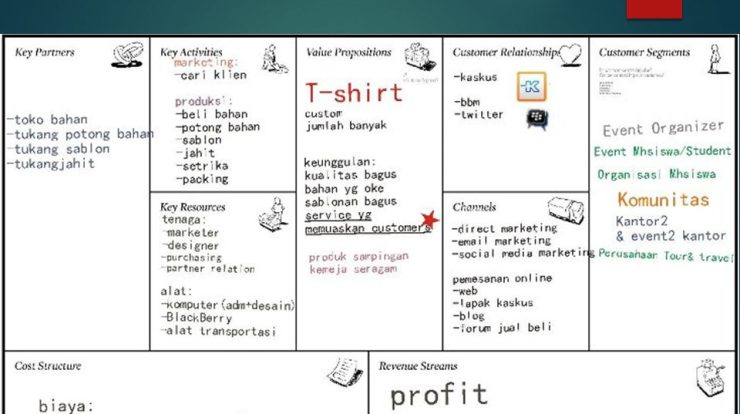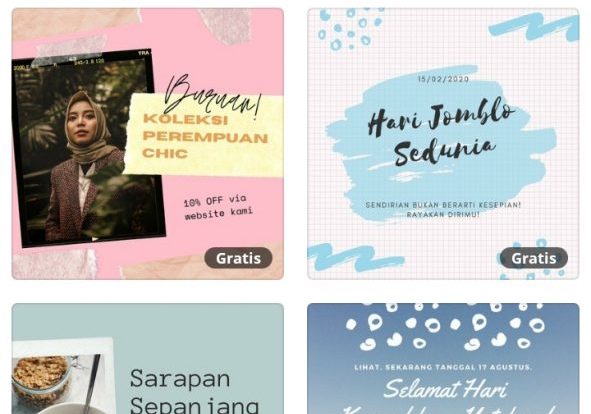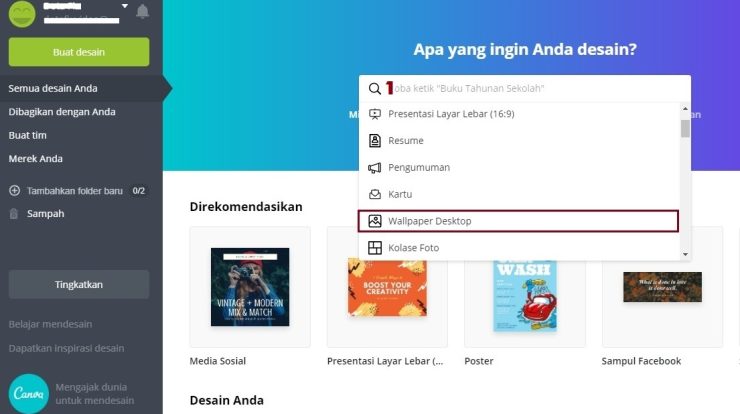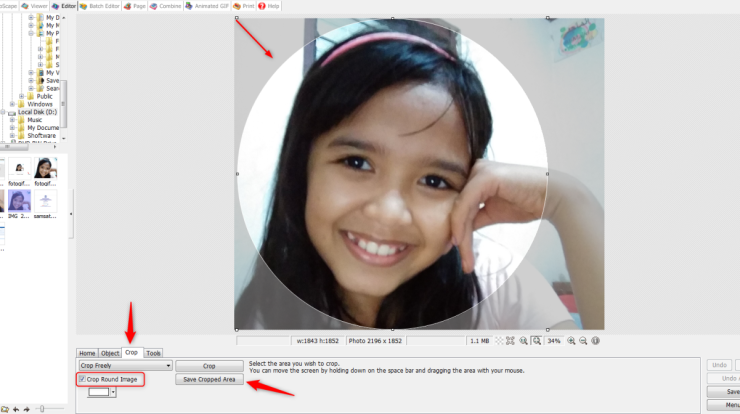
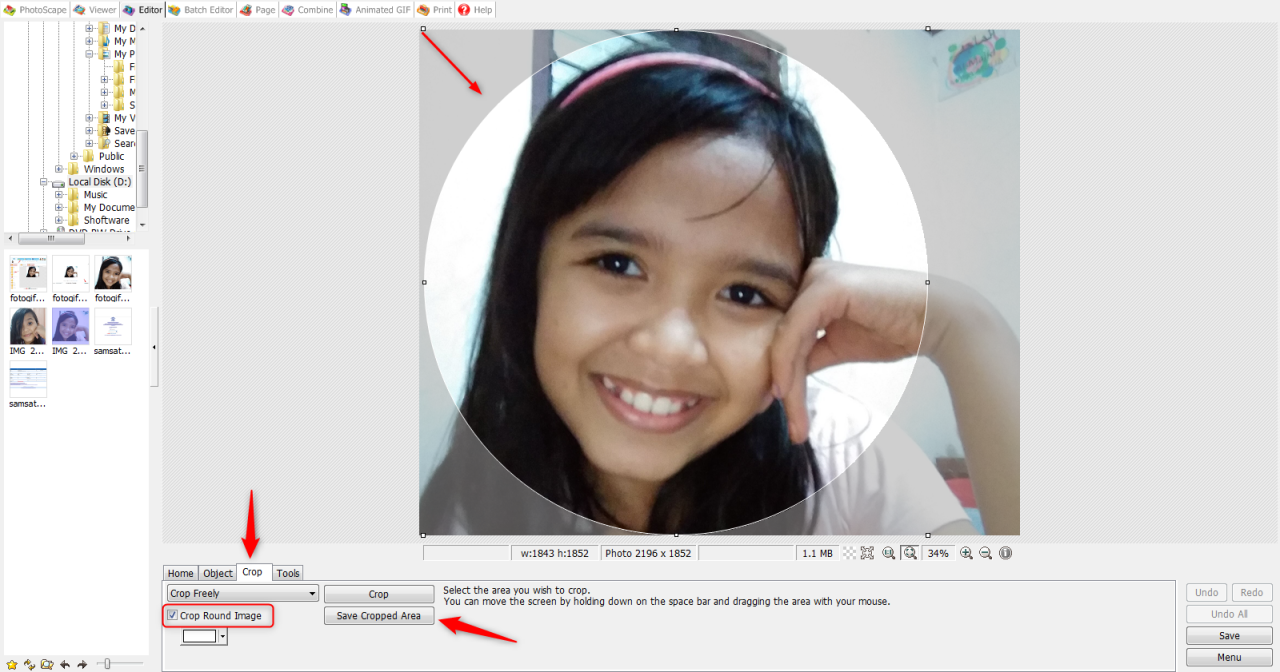
Daftar Isi
Cara Crop Foto Jadi Bulat di Canva
Cara crop foto jadi bulat di Canva adalah salah satu cara yang dapat digunakan untuk mengedit foto. Ini sangat penting dalam menciptakan foto yang lebih menarik dan profesional. Dengan menggunakan Canva, Anda dapat dengan mudah melakukan crop foto jadi bulat. Anda tidak perlu menghabiskan waktu dan usaha untuk mengedit foto dengan cara lain. Ini juga 1 cara yang efisien untuk membuat foto Anda menjadi lebih menarik dan bermanfaat untuk mempromosikan bisnis, merek, dan produk Anda.
Memulai Proses Crop Foto Jadi Bulat di Canva
Untuk memulai proses crop foto jadi bulat di Canva, Anda harus memiliki akun Canva. Jika Anda belum memiliki akun Canva, Anda dapat dengan mudah mendaftar secara gratis. Setelah Anda mendaftar dan masuk ke akun Canva Anda, Anda dapat mulai membuat desain foto Anda.
Pilih Foto yang Akan Anda Crop
Setelah masuk ke Canva, Anda akan dapat melihat berbagai pilihan foto. Anda dapat mengunggah foto dari komputer Anda atau dari layanan penyimpanan cloud yang Anda gunakan. Anda juga dapat mencari foto yang diinginkan di katalog Canva yang luas. Setelah memilih foto, Anda dapat mengeditnya sesuai keinginan.
Mulai Proses Crop Foto Jadi Bulat
Untuk mulai proses crop foto jadi bulat, Anda harus mengklik tombol crop di sebelah kanan layar. Anda dapat memilih berbagai jenis crop yang tersedia. Anda dapat memilih bulat atau oval dengan mudah. Setelah memilih jenis crop yang diinginkan, Anda dapat mengubah ukurannya sesuai keinginan.
Simpan Foto yang Telah Di-Crop
Setelah proses crop foto jadi bulat selesai, Anda dapat memilih untuk menyimpannya dalam format JPG atau PNG. Anda juga dapat memilih untuk menampilkan foto hasil crop di berbagai situs jejaring sosial yang Anda miliki. Canva menyediakan berbagai pilihan untuk membagikan foto hasil crop di berbagai platform.
Cara Crop Foto Jadi Bulat dengan Preset Canva
Selain cara crop foto jadi bulat yang telah disebutkan di atas, Anda juga dapat menggunakan preset crop yang telah disediakan oleh Canva. Preset ini akan mempermudah Anda dalam melakukan crop foto jadi bulat. Anda dapat memilih berbagai jenis preset yang tersedia, seperti lingkaran, oval, atau bentuk lain yang Anda inginkan.
Menggunakan Fitur Rotasi untuk Menyesuaikan Foto Hasil Crop
Selain crop foto jadi bulat, Anda juga dapat menggunakan fitur rotasi untuk menyesuaikan foto hasil crop sesuai keinginan. Fitur ini akan memungkinkan Anda untuk mengubah orientasi foto sesuai keinginan. Fitur ini juga dapat membantu Anda untuk menyesuaikan tata letak foto hasil crop sesuai keinginan.
Mengunduh Foto Hasil Crop
Setelah Anda selesai mengedit foto sesuai keinginan, Anda dapat mengunduh foto hasil crop. Anda dapat mengunduh foto dengan mudah dengan mengklik tombol download yang tersedia di Canva. Anda juga dapat memilih untuk mengunduh foto dalam berbagai macam ukuran yang tersedia.
Membagikan Foto Hasil Crop
Setelah Anda mengunduh foto hasil crop, Anda dapat dengan mudah membagikannya di berbagai platform. Anda dapat membagikan foto hasil crop di berbagai situs jejaring sosial seperti Facebook, Twitter, dan Instagram. Anda juga dapat membagikan foto di blog atau website Anda.
Kesimpulan
Cara crop foto jadi bulat di Canva adalah salah satu cara yang dapat digunakan untuk menciptakan foto yang lebih menarik dan profesional. Anda dapat dengan mudah menggunakan Canva untuk membuat desain foto yang Anda inginkan. Anda dapat menggunakan fitur crop untuk membuat foto yang diinginkan. Anda juga dapat menggunakan fitur rotasi untuk menyesuaikan foto hasil crop sesuai keinginan. Dengan menggunakan Canva, Anda dapat dengan mudah membuat foto yang menarik dan profesional secara cepat dan efisien.