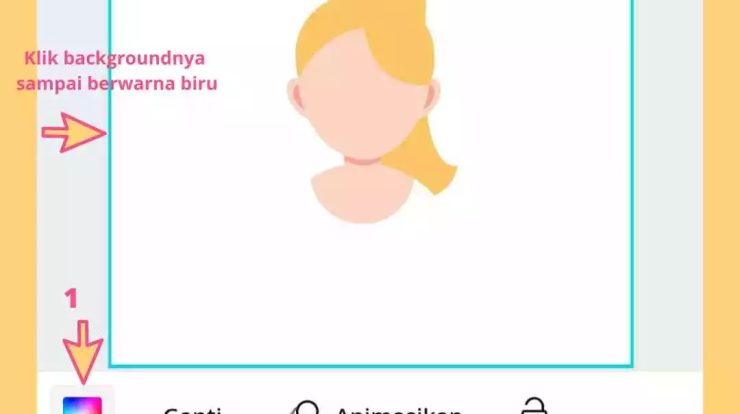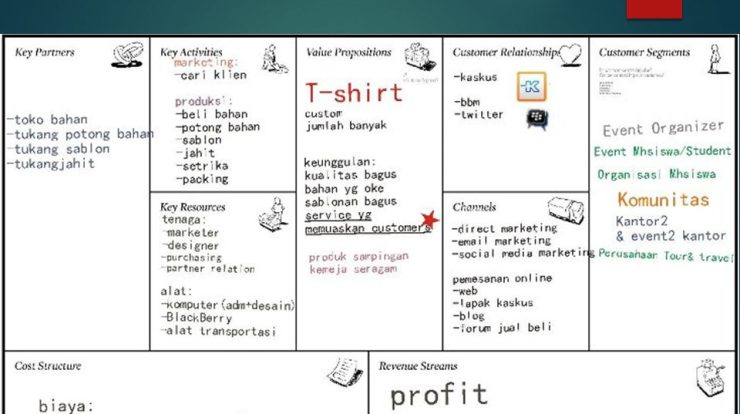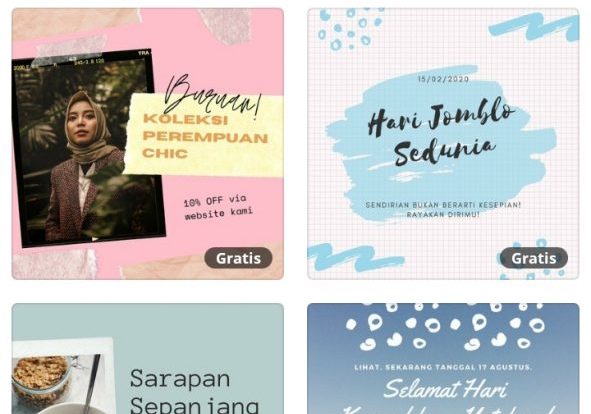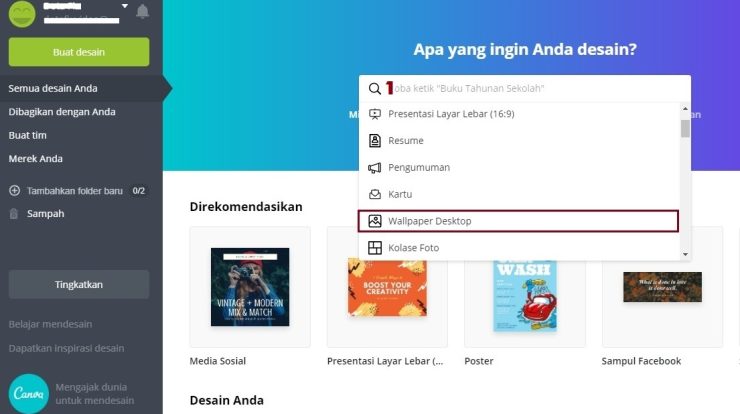Daftar Isi
Cara Menyimpan Editan Canva
Canva adalah platform desain yang populer yang memudahkan orang untuk merancang ikon, ilustrasi, dan desain kreatif lainnya. Platform ini dirancang agar mudah digunakan, dan dapat membantu Anda menyelesaikan proyek desain dalam waktu yang relatif singkat. Meskipun Canva memiliki banyak fitur yang bermanfaat, salah satu yang paling penting adalah cara Anda menyimpan editan Anda. Berikut adalah cara menyimpan editan Canva.
1. Simpan di Canva
Cara menyimpan editan Canva yang paling sederhana adalah dengan menyimpannya langsung di platform Canva. Ini akan memungkinkan Anda mengakses desain Anda kapan saja tanpa harus mengunduhnya. Untuk menyimpan editan Anda di Canva, cukup pilih opsi “Simpan” di menu utama. Anda dapat menambahkan judul dan kategori yang sesuai, lalu menyimpan editan Anda di akun Anda. Setelah itu, Anda dapat menyimpan desain tersebut di berkas Anda untuk melihatnya kembali di lain waktu.
2. Unduh ke Komputer
Jika Anda ingin mengunduh desain Anda ke komputer Anda, Anda dapat melakukannya dengan mudah. Pertama, cukup pilih opsi “Unduh” di menu utama. Anda dapat memilih format unduhan yang sesuai, misalnya PDF, PNG, atau JPG. Setelah itu, Anda dapat memilih lokasi di mana Anda ingin menyimpan file tersebut. Jika Anda tidak ingin mengubah lokasi, file akan disimpan di berkas unduhan Anda. File akan disimpan dengan nama file yang telah Anda berikan. Anda bisa mengubah nama file tersebut jika Anda ingin.
3. Bagikan di Media Sosial
Canva juga memungkinkan Anda untuk membagikan desain Anda di media sosial. Ini dapat membantu Anda untuk mempromosikan pekerjaan desain Anda atau untuk berbagi dengan teman dan keluarga. Untuk membagikan file Anda di media sosial, cukup pilih opsi “Bagikan” di menu utama. Anda dapat memilih platform media sosial yang Anda inginkan. Selain itu, Anda juga dapat menambahkan teks, tautan, dan hashtag untuk mempromosikan desain Anda.
4. Kirimkan File
Jika Anda ingin mengirimkan desain Anda ke orang lain, Anda dapat menggunakan opsi “Kirim” di menu utama. Ini akan membuka jendela kirim email, di mana Anda dapat memilih siapa yang akan Anda kirimi desain Anda. Selain itu, Anda juga dapat menambahkan pesan yang akan dikirim kepada mereka. Setelah itu, Anda dapat mengirimkan file dengan mengklik tombol “Kirim”. File akan dikirim langsung ke alamat email yang Anda berikan.
5. Simpan di Cloud Storage
Canva juga memungkinkan Anda untuk menyimpan file desain Anda di penyimpanan cloud. Ini berguna jika Anda memiliki banyak desain dan tidak ingin mengunduh semuanya ke komputer Anda. Untuk menyimpan file di cloud storage, cukup pilih opsi “Simpan ke Cloud Storage” di menu utama. Anda dapat memilih jenis penyimpanan cloud yang Anda inginkan. Setelah itu, Anda hanya perlu mengikuti petunjuk yang diberikan untuk menyimpan file Anda di cloud storage.
6. Print Desain
Canva juga memungkinkan Anda untuk mencetak desain Anda. Ini berguna jika Anda ingin menggunakan desain Anda untuk keperluan cetak. Untuk mencetak desain Anda, cukup pilih opsi “Cetak” di menu utama. Anda dapat memilih jenis kertas dan tipe cetak yang Anda inginkan. Setelah itu, Anda hanya perlu mengikuti petunjuk untuk mencetak desain Anda.
7. Simpan ke Google Drive
Jika Anda menggunakan layanan Google Drive untuk menyimpan berkas, Anda dapat menyimpan desain Anda di sana juga. Untuk melakukan ini, cukup pilih opsi “Simpan ke Google Drive” di menu utama. Anda dapat memilih folder di mana Anda ingin menyimpan editan Anda. Setelah itu, Anda hanya perlu mengikuti petunjuk untuk menyimpan desain Anda di Google Drive.
8. Simpan ke Dropbox
Dropbox adalah layanan penyimpanan cloud populer yang dapat Anda gunakan untuk menyimpan berkas. Canva juga memungkinkan Anda untuk menyimpan desain Anda di Dropbox. Untuk melakukan ini, cukup pilih opsi “Simpan ke Dropbox” di menu utama. Anda dapat memilih folder di mana Anda ingin menyimpan editan Anda. Setelah itu, Anda hanya perlu mengikuti petunjuk untuk menyimpan desain Anda di Dropbox.
9. Bagikan Link
Canva juga memungkinkan Anda untuk membagikan link desain Anda. Ini berguna jika Anda ingin mengirimkan desain Anda kepada orang lain tanpa harus mengirimkan file. Untuk membagikan link desain Anda, cukup pilih opsi “Bagikan Tautan” di menu utama. Anda dapat memilih lokasi di mana Anda ingin membagikan link desain Anda. Setelah itu, Anda hanya perlu mengikuti petunjuk untuk membagikan link desain Anda.
10. Bagikan Kode
Terakhir, Anda juga dapat membagikan kode desain Anda. Ini berguna jika Anda ingin orang lain dapat membuat desain yang sama dengan Anda. Untuk membagikan kode desain Anda, cukup pilih opsi “Bagikan Kode” di menu utama. Anda dapat membagikan kode desain Anda melalui email atau platform media sosial yang Anda inginkan. Setelah itu, Anda hanya perlu mengikuti petunjuk untuk membagikan kode desain Anda. Dengan demikian,