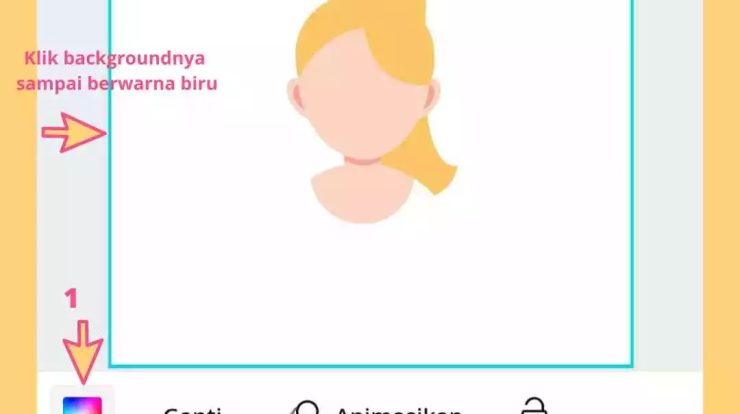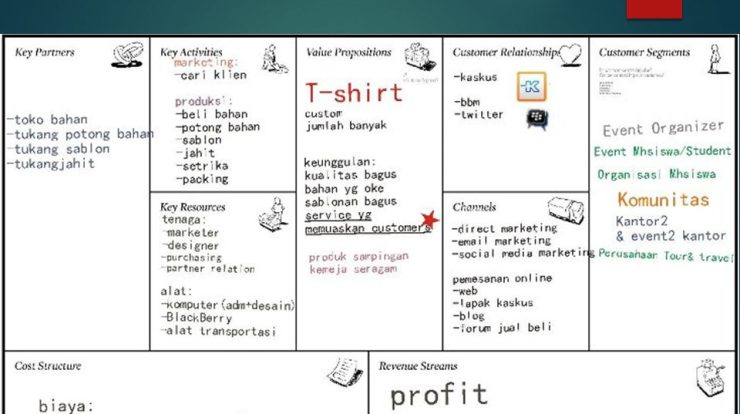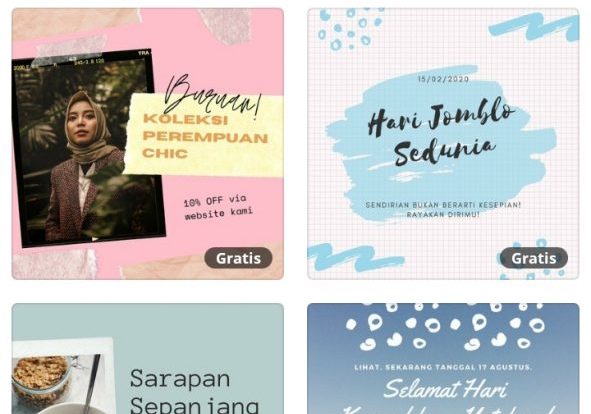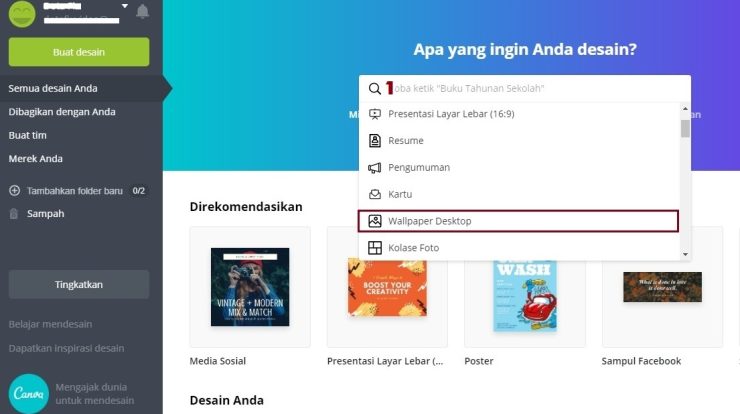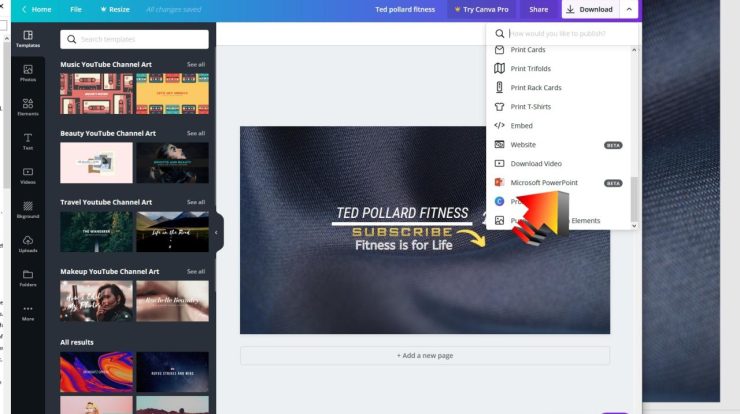
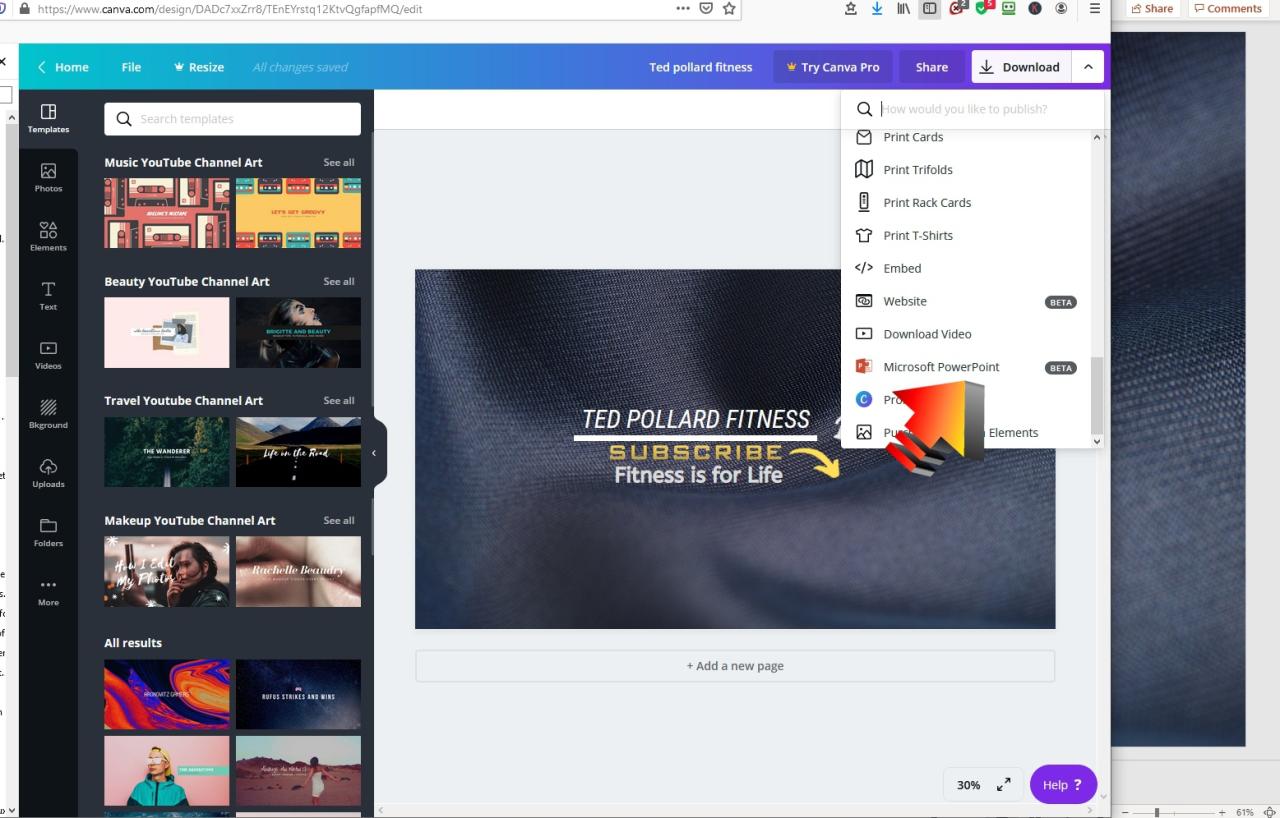
Daftar Isi
Cara Mengubah Canva Ke PPT
Selamat datang di dunia desain grafis! Di era digital saat ini, banyak orang yang menggunakan berbagai macam platform desain untuk membuat presentasi yang menarik. Salah satu platform yang cukup populer adalah Canva. Namun, banyak orang juga ingin mengubah presentasi Canva menjadi PowerPoint (PPT) yang lebih profesional. Berikut adalah panduan untuk mengubah Canva ke PPT.
Tahap 1: Siapkan File Canva
Tahap pertama adalah siapkan file Canva Anda. Pastikan bahwa Anda telah selesai membuat presentasi di Canva. Jika Anda belum selesai, pastikan untuk menyelesaikannya terlebih dahulu sebelum melanjutkan ke tahap selanjutnya. Jika Anda sudah selesai membuat presentasi canva, Anda bisa mulai mengubahnya ke PPT.
Tahap 2: Unduh File Canva
Langkah selanjutnya adalah unduh file Canva. Di Canva, Anda bisa mengunduh file Anda dalam berbagai macam format, termasuk format PDF dan JPG. Untuk mengubah Canva menjadi PPT, pastikan Anda mengunduh file canva Anda dalam format PDF.
Tahap 3: Unggah File PPT
Setelah mengunduh file PDF, selanjutnya Anda perlu mengunggah file PDF tersebut ke aplikasi Microsoft PowerPoint. Anda bisa melakukannya dengan mudah dengan mengeklik tombol “Unggah” pada aplikasi PowerPoint.
Tahap 4: Ubah Layout PPT
Setelah mengunggah file PDF, selanjutnya Anda perlu merubah layout PPT. Anda bisa mengubah ukuran slide, mengubah warna latar belakang, dan sebagainya. Pastikan untuk menyesuaikan dengan layout presentasi yang Anda inginkan.
Tahap 5: Tambahkan Elemen Desain
Selanjutnya, Anda perlu menambahkan elemen desain yang diperlukan. Ini bisa berupa gambar, teks, ikon, atau apapun yang Anda inginkan. Perlu diingat bahwa Anda harus mengikuti ketentuan lisensi hak cipta dalam menggunakan gambar dan ikon dalam presentasi PPT Anda.
Tahap 6: Simpan File PPT
Setelah selesai menambahkan elemen desain, selanjutnya Anda perlu menyimpan file PPT tersebut. Anda bisa menyimpan file PPT Anda di laptop, komputer, drive cloud, atau tempat lain yang Anda inginkan.
Tahap 7: Unggah File PPT ke Platform Presentasi
Setelah selesai menyimpan file PPT, selanjutnya Anda juga bisa mengunggah file PPT tersebut ke platform presentasi. Ini akan memungkinkan Anda untuk membagikan file PPT Anda ke orang lain atau menampilkan presentasi Anda dalam acara virtual.
Kesimpulan
Itulah cara mengubah Canva menjadi PPT. Ini merupakan proses yang sangat mudah dan cepat, sehingga Anda bisa mengubah presentasi Canva Anda menjadi presentasi PPT yang lebih profesional. Jadi, jika Anda sedang mencari cara untuk mengubah Canva menjadi PPT, pastikan untuk mengikuti tutorial di atas. Semoga berhasil!