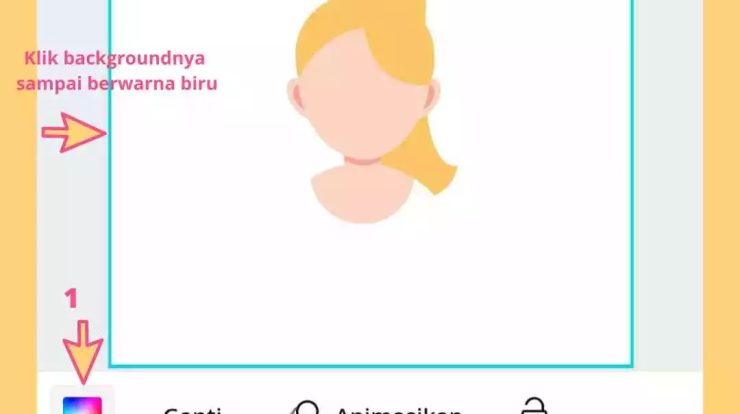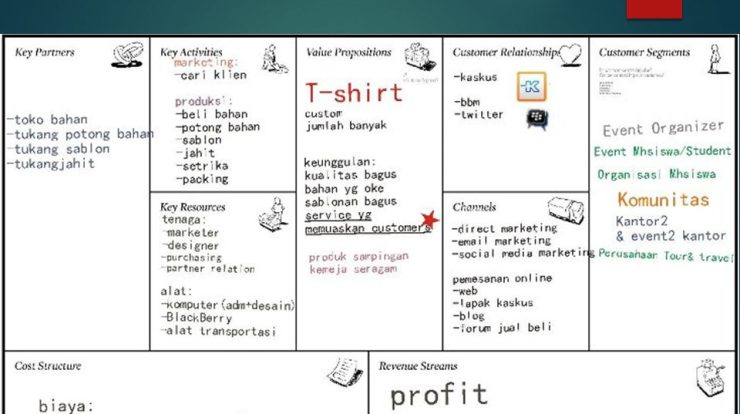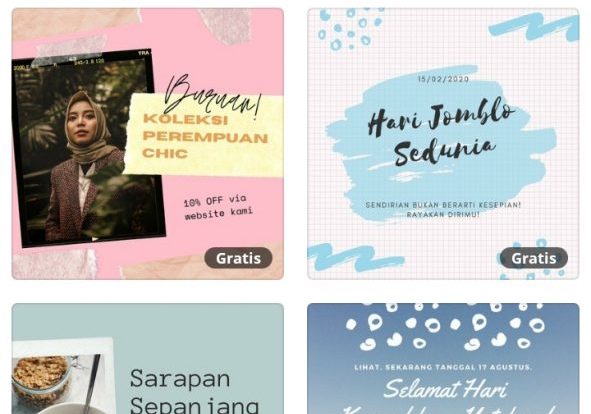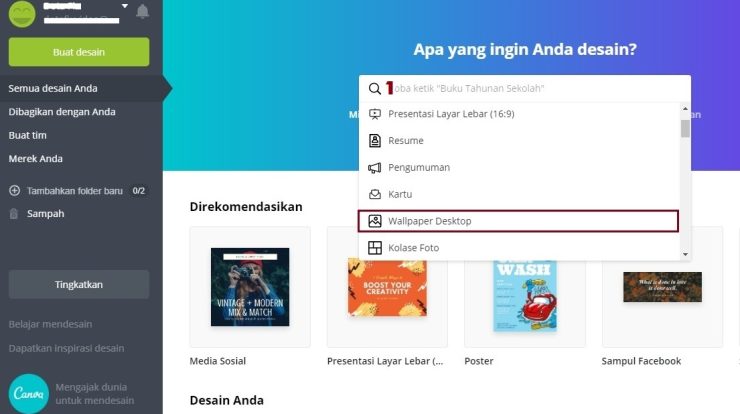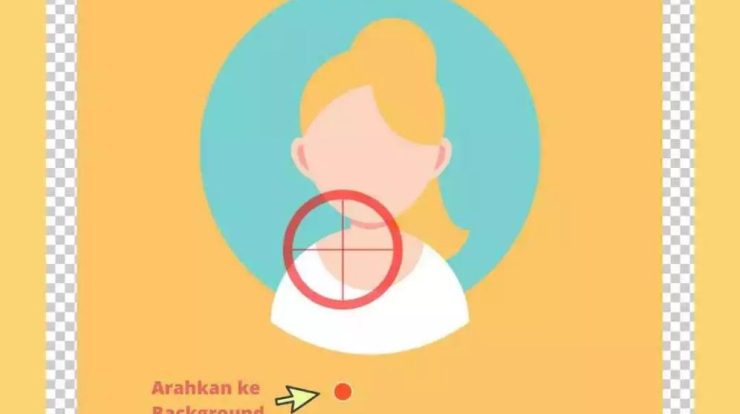
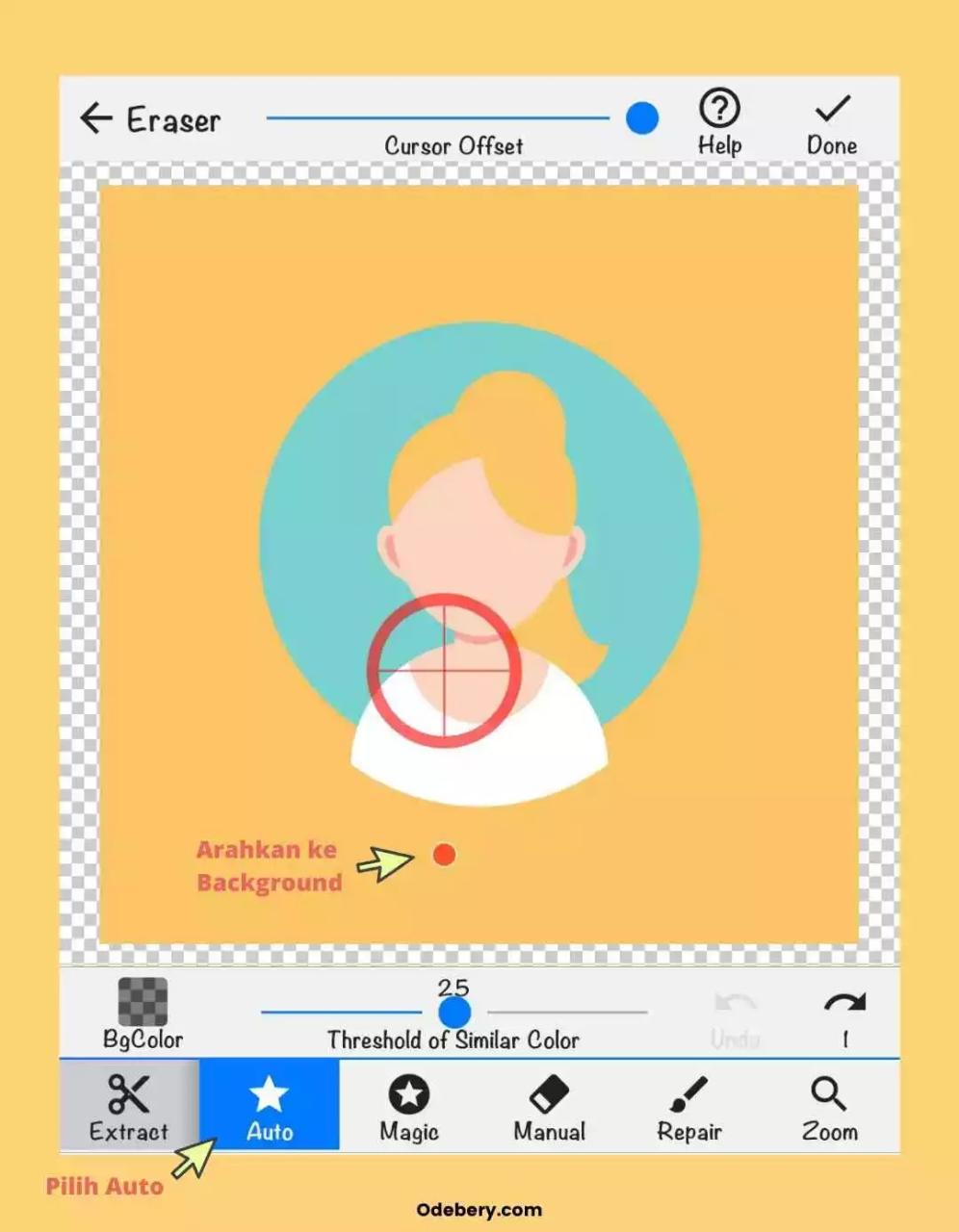
Daftar Isi
Cara Mengganti Foto Di Canva
Canva adalah aplikasi desain grafis yang mudah digunakan yang menawarkan berbagai fitur untuk membuat desain grafis yang menarik. Salah satu fitur yang paling populer adalah memungkinkan pengguna untuk mengganti foto di Canva. Cara mengganti foto di Canva sangat mudah dan dapat dilakukan dalam beberapa langkah sederhana. Berikut adalah panduan singkat tentang cara mengganti foto di Canva:
Langkah 1: Pilih Foto yang akan Diganti
Langkah pertama dalam mengganti foto di Canva adalah memilih foto yang akan diganti. Untuk memilih foto yang akan diganti, pertama-tama buka Canva dan klik tombol “Edit” di bagian atas halaman. Kemudian, ketuk ikon kamera di pojok kanan bawah layar untuk membuka jendela pencarian foto. Di jendela pencarian foto, Anda dapat mencari foto yang Anda inginkan dengan menggunakan kata kunci atau ikon yang tersedia. Anda juga dapat memilih foto dari galeri foto yang disediakan di Canva. Setelah Anda menemukan foto yang Anda inginkan, klik dan tahan foto tersebut dan seret ke layar Canva.
Langkah 2: Cari Foto Pendamping
Setelah Anda memilih foto yang akan diganti, langkah berikutnya adalah mencari foto pendamping untuk mengganti foto yang telah dipilih. Untuk mencari foto pendamping, gunakan jendela pencarian foto Canva yang telah disebutkan sebelumnya. Di jendela pencarian foto, cari foto dengan kata kunci yang relevan untuk desain Anda. Anda juga dapat menggunakan ikon yang tersedia di jendela pencarian foto untuk menemukan foto yang sesuai. Kemudian, klik dan tahan foto pendamping yang dipilih dan seret ke layar Canva dan letakkan di atas foto yang akan diganti.
Langkah 3: Hapus Foto yang akan Diganti
Setelah Anda memilih dan meletakkan foto pendamping di layar Canva, langkah berikutnya adalah menghapus foto yang akan diganti. Caranya, tekan foto yang akan diganti selama beberapa detik, lalu pilih opsi “Hapus” yang muncul di pojok kanan atas foto. Setelah Anda mengklik opsi “Hapus”, foto yang telah dipilih akan terhapus dari layar Canva dan akan digantikan dengan foto pendamping yang telah dipilih sebelumnya.
Langkah 4: Ubah Ukuran dan Letak Foto
Setelah Anda mengganti foto, langkah berikutnya adalah mengubah ukuran dan letak foto untuk memastikan bahwa foto terlihat sempurna di halaman Canva. Untuk mengubah ukuran foto, tekan dan tahan foto dan seret ujung pojok yang Anda inginkan untuk mengubah ukurannya. Anda juga dapat menggeser foto dan mengatur letaknya dengan menggeser foto ke kanan, kiri, atas, atau bawah dengan menggunakan mouse atau jari Anda.
Langkah 5: Simpan Perubahan
Setelah Anda selesai mengubah ukuran dan letak foto, langkah terakhir adalah menyimpan perubahan Anda. Untuk menyimpan perubahan, klik tombol “Simpan” di pojok kanan bawah layar. Kemudian, Anda dapat membagikan desain Anda di situs web atau di media sosial, atau mengunduhnya untuk digunakan di luar Canva.
Kesimpulan
Cara mengganti foto di Canva sangat mudah dan dapat dilakukan dalam beberapa langkah sederhana. Dengan mengikuti panduan singkat di atas, Anda dapat dengan mudah mengganti foto di Canva dan membuat desain yang menarik.