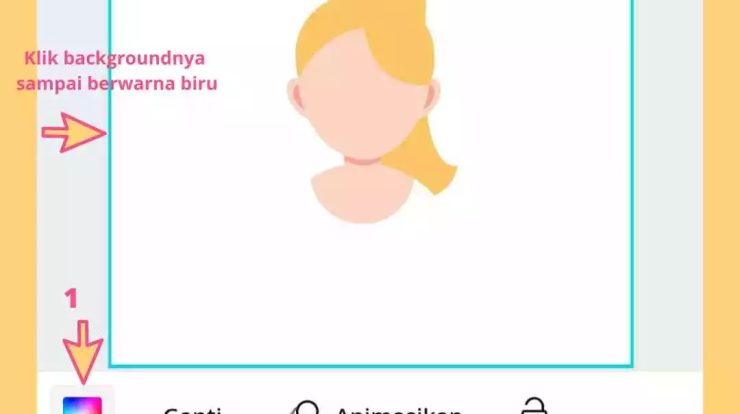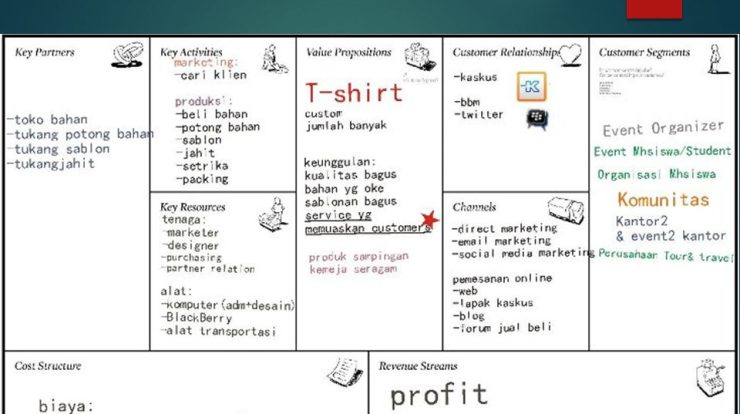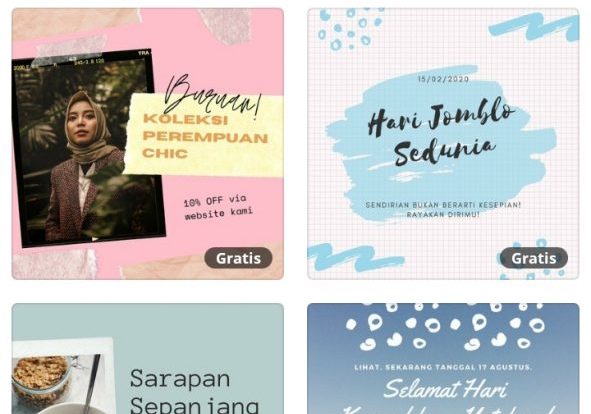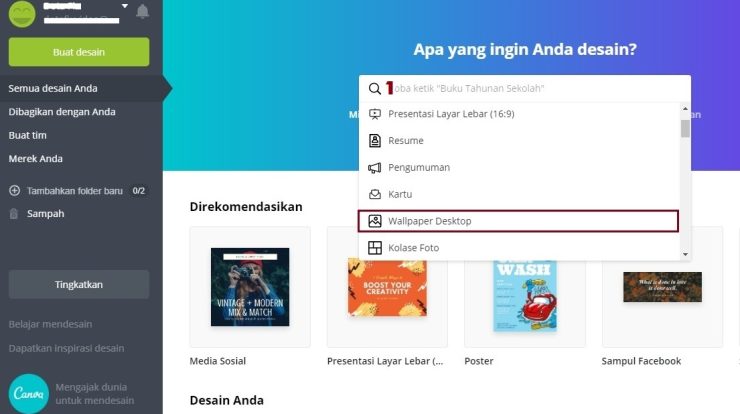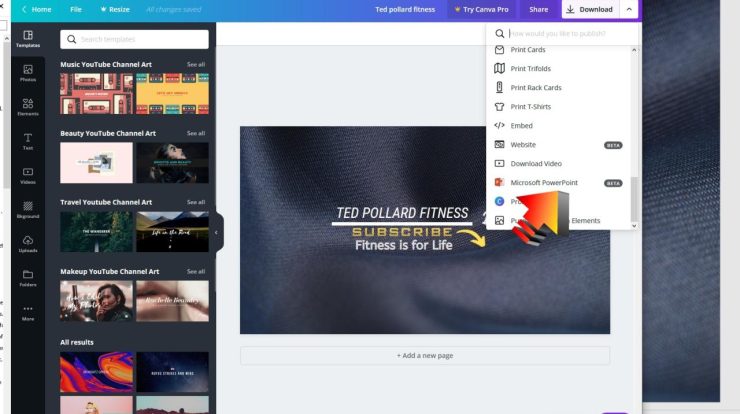
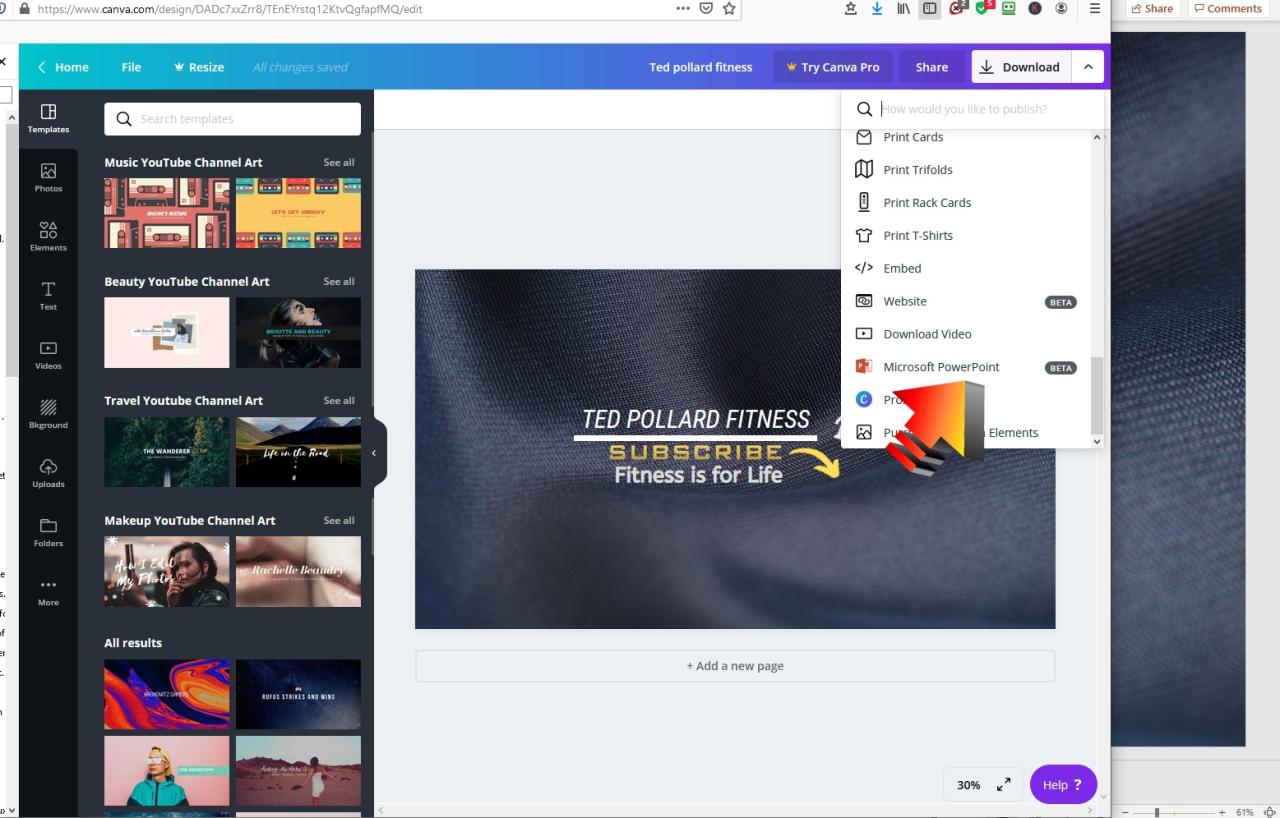
Daftar Isi
Memahami Tabel di Canva
Tabel adalah salah satu alat yang sering digunakan untuk menyajikan informasi di Canva. Dengan menggunakan tabel, Anda dapat menyajikan data dalam bentuk lebih terorganisir dan mudah dipahami. Di sini, kami akan memberikan petunjuk tentang cara memasukkan tabel di Canva dan beberapa tips yang berguna untuk membuatnya lebih mudah.
Cara Memasukkan Tabel di Canva
Cara memasukkan tabel di Canva sangat sederhana. Anda dapat menggunakan kotak yang disediakan untuk membuat tabel baru, atau Anda juga dapat menggunakan tabel yang sudah ada. Berikut adalah langkah-langkah untuk memasukkan tabel di Canva: 1. Pilih tab “Tabel” dari menu utama Canva. 2. Pilih jumlah kolom dan baris yang Anda inginkan. 3. Anda dapat memilih opsi “Tambah Kolom” atau “Tambah Baris” untuk menyesuaikan tabel Anda.
Menyesuaikan Tabel
Setelah Anda membuat tabel Anda, Anda dapat mulai menyesuaikannya dengan mengubah bentuknya, mengubah warna, dan menambahkan efek. Untuk mengubah bentuk tabel Anda, Anda dapat menggunakan alat “Geser Bentuk”. Anda dapat menggeser garis-garis di tabel Anda agar sesuai dengan kebutuhan Anda. Untuk mengubah warna tabel Anda, Anda dapat menggunakan alat “Warna”. Anda dapat memilih warna yang sesuai dengan tema desain Anda. Anda juga dapat menambahkan efek-efek seperti bayangan, gradien, dan banyak lagi untuk menambahkan estetika pada tabel Anda.
Menambahkan Teks ke Tabel
Setelah Anda selesai mengubah bentuk dan warna tabel Anda, Anda dapat mulai memasukkan teks ke dalamnya. Anda dapat memasukkan teks ke dalam setiap kotak melalui alat “Teks”. Anda juga dapat mengubah ukuran teks, gaya teks, dan warna teks untuk mempercantik tabel Anda.
Menambahkan Gambar ke Tabel
Selain teks, Anda juga dapat menambahkan gambar ke dalam tabel Anda. Anda dapat menggunakan alat “Gambar” untuk memilih gambar yang sesuai dengan tema desain Anda. Anda juga dapat mengubah ukuran gambar sesuai kebutuhan Anda dan menambahkan efek-efek seperti bayangan, gradien, dan banyak lagi untuk menambahkan estetika pada gambar Anda.
Menyimpan Tabel
Setelah Anda selesai membuat tabel Anda, Anda dapat menyimpan tabel Anda dengan menggunakan alat “Simpan”. Anda dapat memilih untuk menyimpan tabel Anda sebagai file gambar, sehingga Anda dapat menggunakannya di tempat lain. Anda juga dapat menyimpan tabel Anda sebagai file Canva, sehingga Anda dapat mengeditnya di masa depan.
Kesimpulan
Memasukkan tabel di Canva adalah proses yang sederhana dan mudah. Anda dapat menggunakan alat-alat yang disediakan untuk membuat tabel yang indah dan menarik. Dengan menggunakan tabel, Anda dapat menyajikan data dalam bentuk yang lebih terorganisir dan mudah dipahami. Semoga panduan ini bermanfaat bagi Anda.