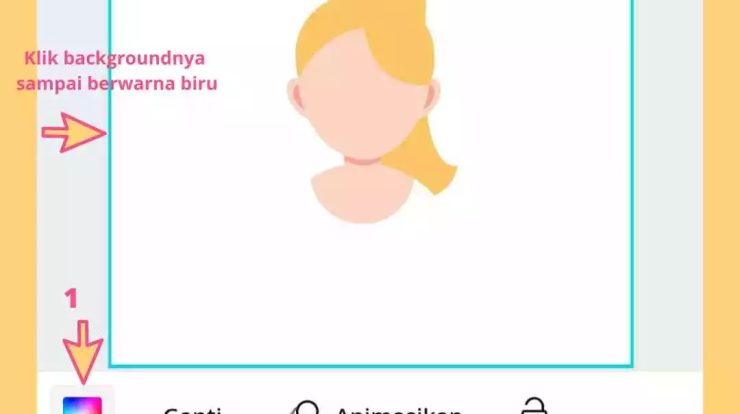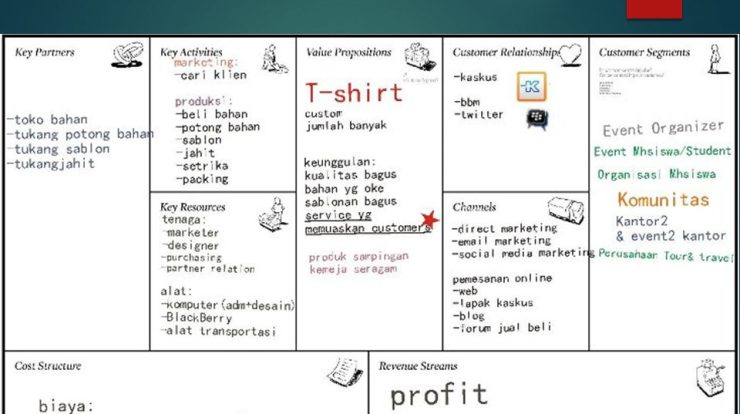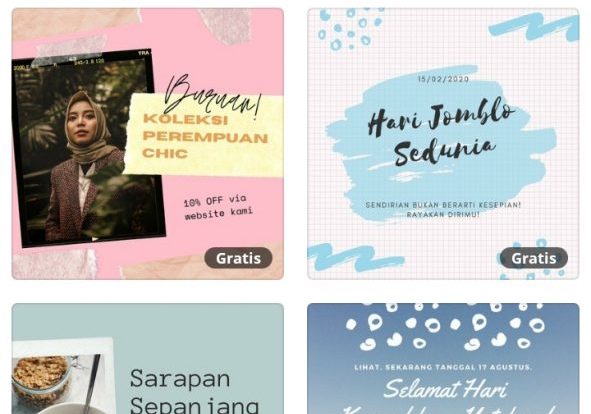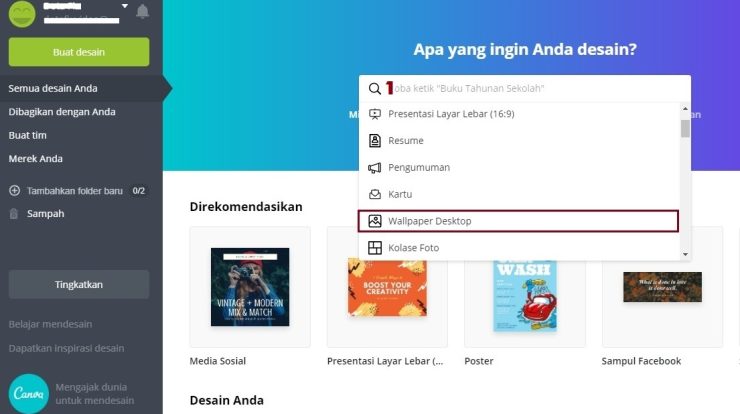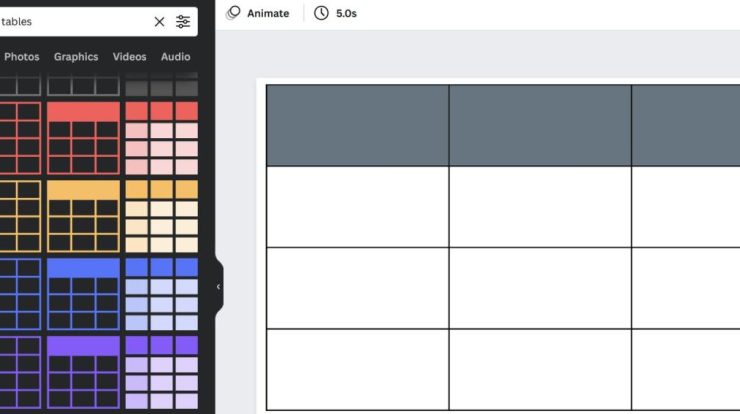
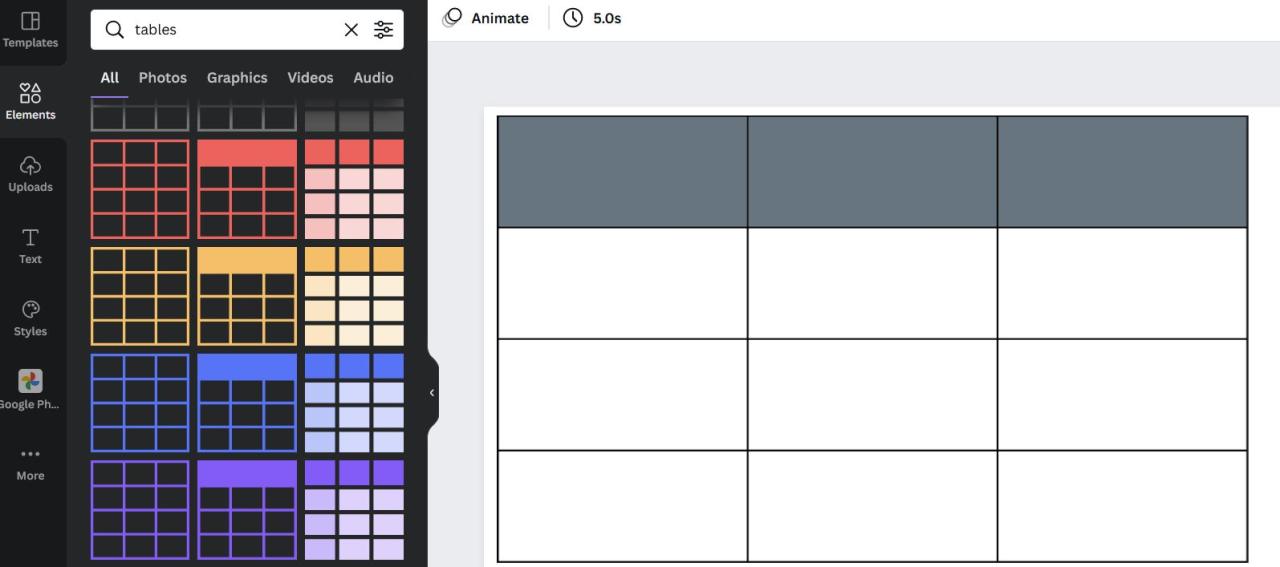
Daftar Isi
Cara Insert Tabel di Canva
Canva adalah salah satu aplikasi desain grafis yang paling populer di dunia. Aplikasi ini dapat digunakan untuk berbagai keperluan, termasuk untuk membuat tabel. Bagi mereka yang belum pernah menggunakan Canva, ini adalah panduan langkah demi langkah tentang cara insert tabel di Canva.
Membuat Tabel
Yang pertama kali harus dilakukan adalah membuat tabel. Untuk melakukannya, Anda harus membuka aplikasi Canva di komputer Anda. Setelah masuk ke aplikasi, klik “Tabel” di bagian atas layar. Anda akan melihat berbagai jenis tabel yang tersedia untuk dipilih. Pilih salah satu jenis tabel yang Anda inginkan. Setelah Anda memilih jenis tabel yang Anda inginkan, Anda akan dibawa ke layar yang berisi tabel yang telah dibuat. Anda dapat mengubah jumlah baris dan kolom yang ada di tabel dengan mengklik ikon “+” atau “-” di samping tabel. Anda juga dapat mengubah ukuran tabel dengan menggeser tepi-tepi tabel.
Memasukkan Data
Setelah Anda membuat tabel dan mengubah ukurannya, Anda dapat memasukkan data di dalamnya. Untuk memasukkan data, Anda harus memilih salah satu kotak yang ada di dalam tabel. Setelah Anda memilih kotak, Anda dapat memasukkan data yang Anda inginkan. Anda juga dapat memilih font dan warna teks yang Anda inginkan.
Menyimpan Tabel
Setelah Anda selesai memasukkan data ke dalam tabel, Anda dapat menyimpan tabel tersebut. Untuk menyimpan tabel, Anda harus klik ikon disket di pojok kanan atas layar. Setelah Anda mengklik ikon disket, Anda akan diminta untuk memasukkan nama tabel yang Anda inginkan.
Membagikan Tabel
Setelah Anda membuat dan menyimpan tabel, Anda dapat membagikannya kepada orang lain. Untuk membagikan tabel, Anda harus klik ikon “Share” di pojok kanan atas layar. Setelah Anda mengklik ikon share, Anda dapat memasukkan alamat email orang yang ingin Anda bagikan tabel.
Menampilkan Tabel
Selain membagikan tabel ke orang lain, Anda juga dapat menampilkan tabel di blog atau situs web Anda. Untuk menampilkan tabel, Anda harus klik ikon “Display” di pojok kanan atas layar. Setelah Anda mengklik ikon display, Anda akan diberi kode HTML yang dapat Anda salin dan tempel di blog atau situs web Anda.
Cara Memperbarui Tabel
Jika Anda perlu memperbarui tabel yang telah dibuat, Anda dapat melakukannya dengan mudah. Untuk memperbarui tabel, Anda harus klik ikon “Edit” di pojok kanan atas layar. Setelah Anda mengklik ikon edit, Anda akan dibawa ke layar yang berisi tabel yang telah Anda buat. Anda dapat memperbarui tabel dengan menambahkan baris dan kolom, atau dengan mengubah font dan warna teks yang ada di dalam tabel.
Menghapus Tabel
Jika Anda ingin menghapus tabel yang telah dibuat, Anda dapat melakukannya dengan mudah. Untuk menghapus tabel, Anda harus klik ikon “Delete” di pojok kanan atas layar. Setelah Anda mengklik ikon delete, Anda akan diminta untuk mengonfirmasi bahwa Anda ingin menghapus tabel.
Kesimpulan
Itulah panduan tentang cara insert tabel di Canva. Dengan mengikuti panduan ini, Anda dapat dengan mudah membuat, membagikan, menampilkan, memperbarui, dan menghapus tabel di Canva. Oleh karena itu, jika Anda ingin membuat tabel untuk keperluan desain grafis, Anda harus mencoba Canva.