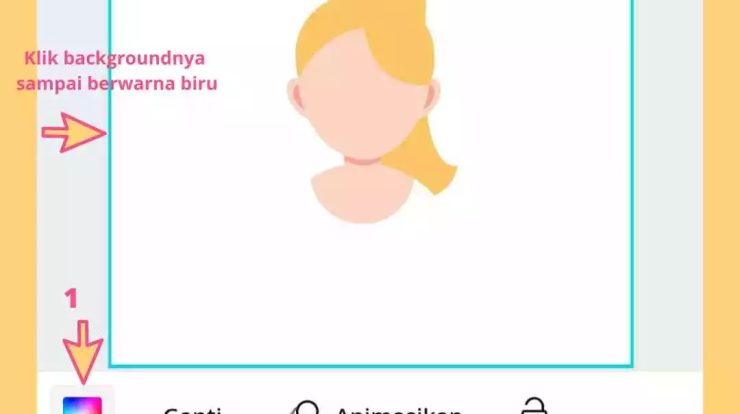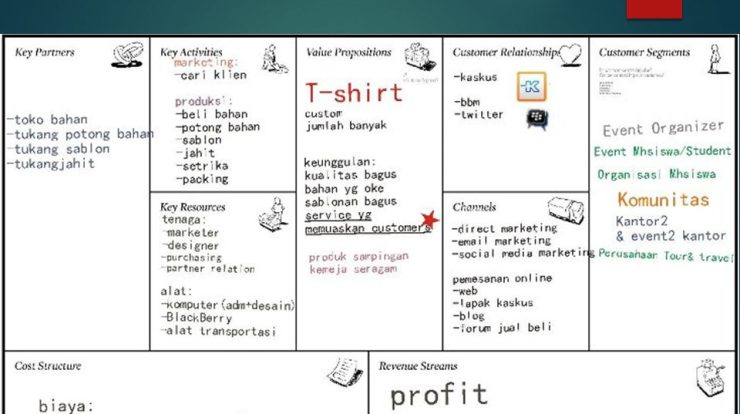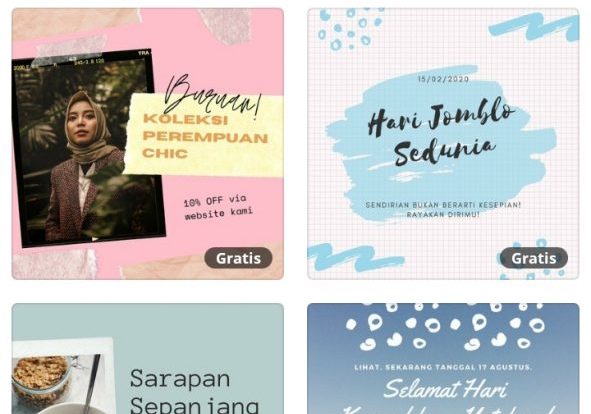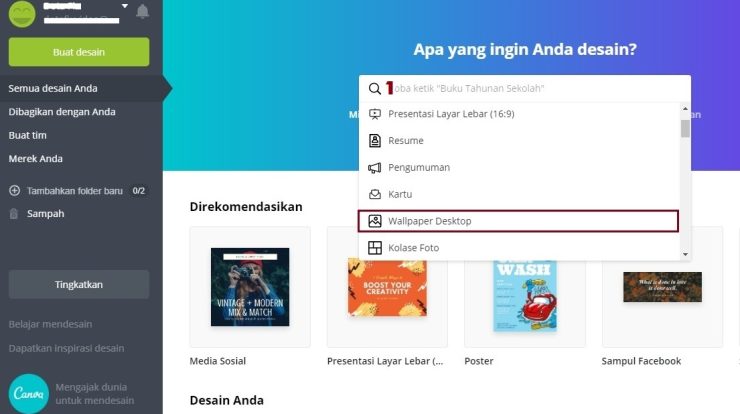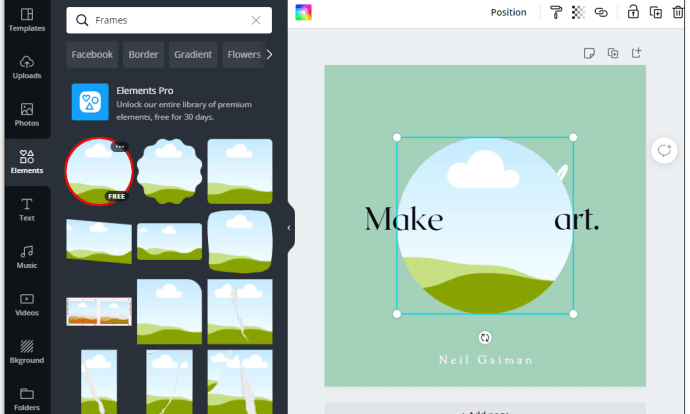
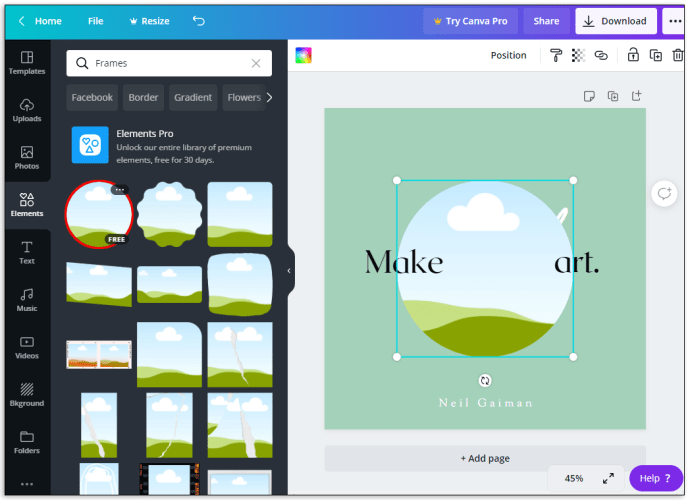
Daftar Isi
1. Mengenal Canva
Canva adalah aplikasi desain grafis yang dibuat untuk membantu orang yang bergerak dalam bidang desain membuat desain yang profesional dan menarik. Aplikasi ini memberikan banyak fitur yang dapat membantu Anda dalam menciptakan desain yang sempurna. Salah satu fitur yang paling populer yang ditawarkan oleh Canva adalah cara membuat foto bulat. Jika Anda seorang pemula dalam desain, Anda mungkin tidak tahu bagaimana cara menggunakan fitur ini. Oleh karena itu, di bawah ini kami akan memberikan tutorial mengenai cara membuat foto bulat di Canva.
2. Persiapan Alat dan Bahan
Sebelum memulai proses membuat foto bulat di Canva, pastikan Anda sudah menyiapkan beberapa alat dan bahan yang diperlukan. Pertama, Anda harus memiliki akun Canva yang aktif. Selain itu, Anda juga harus memiliki gambar yang akan Anda gunakan untuk membuat foto bulat. Jika Anda belum memiliki gambar, Anda dapat mengunjungi situs web gratis seperti Pixabay atau Pexels untuk menemukan gambar yang sesuai dengan kebutuhan Anda. Setelah Anda memiliki gambar yang Anda butuhkan, Anda bisa mulai membuat foto bulat di Canva.
3. Memulai Proses Membuat Foto Bulat
Setelah Anda memiliki akun Canva dan gambar yang diperlukan, Anda dapat mulai proses membuat foto bulat. Pertama, buka aplikasi Canva dan login ke akun Anda. Setelah berhasil login, Anda akan melihat layar utama Canva. Pada layar utama, Anda akan melihat banyak opsi yang tersedia. Pilih opsi “Create a Design” untuk memulai membuat foto bulat.
4. Menambahkan Gambar
Selanjutnya, Anda harus menambahkan gambar yang akan Anda gunakan untuk membuat foto bulat. Untuk menambahkan gambar, Anda dapat mengklik tombol “Uploads” di pojok kiri layar. Setelah itu, Anda dapat memilih gambar yang telah Anda siapkan untuk diupload ke Canva. Setelah memilih gambar, gambar akan ditampilkan pada layar Canva.
5. Mengubah Bentuk Gambar
Selanjutnya, Anda harus mengubah bentuk gambar menjadi bentuk bulat. Untuk melakukan ini, Anda dapat mengklik gambar yang telah Anda upload. Setelah itu, Anda akan melihat beberapa opsi yang tersedia di sebelah kanan layar. Pada bagian atas opsi tersebut, Anda dapat menemukan tombol “Crop”. Klik tombol ini untuk mengubah bentuk gambar menjadi bentuk bulat.
6. Menyesuaikan Ukuran Gambar
Setelah Anda berhasil mengubah gambar menjadi bentuk bulat, Anda dapat mulai menyesuaikan ukuran gambar. Anda dapat melakukan ini dengan cara menggeser tanda panah yang ada di sekitar gambar. Anda juga dapat menggunakan tombol zoom untuk menyesuaikan ukuran gambar sesuai kebutuhan Anda.
7. Menambahkan Filter
Selain menyesuaikan ukuran gambar, Anda juga dapat menambahkan filter untuk gambar Anda. Anda dapat menambahkan filter dengan cara mengklik ikon filter yang tersedia di sebelah kanan layar. Di sini Anda akan menemukan berbagai macam filter yang dapat Anda gunakan untuk menambahkan sentuhan artistik ke gambar Anda.
8. Menyimpan Foto
Setelah Anda selesai menambahkan filter, Anda dapat mulai menyimpan foto bulat Anda. Untuk menyimpan foto, Anda dapat mengklik tombol “Download” yang terletak di pojok kanan atas layar. Di sini Anda akan melihat beberapa opsi yang tersedia untuk menyimpan foto Anda. Pilih opsi yang Anda inginkan untuk menyimpan foto.
9. Mencetak Foto
Selain menyimpan foto, Anda juga dapat mencetak foto bulat Anda. Untuk mencetak foto, Anda dapat mengklik tombol “Print” yang terletak di pojok kanan atas layar. Di sini Anda akan melihat beberapa opsi yang tersedia untuk mencetak foto Anda. Pilih opsi yang Anda inginkan untuk mencetak foto.
10. Kesimpulan
Itulah tutorial singkat mengenai cara membuat foto bulat di Canva. Dengan mengikuti tutorial ini, Anda dapat dengan mudah membuat foto bulat profesional dan menarik untuk keperluan desain Anda. Jadi, jika Anda ingin menciptakan desain yang sempurna, Anda dapat mencoba membuat foto bulat di Canva.